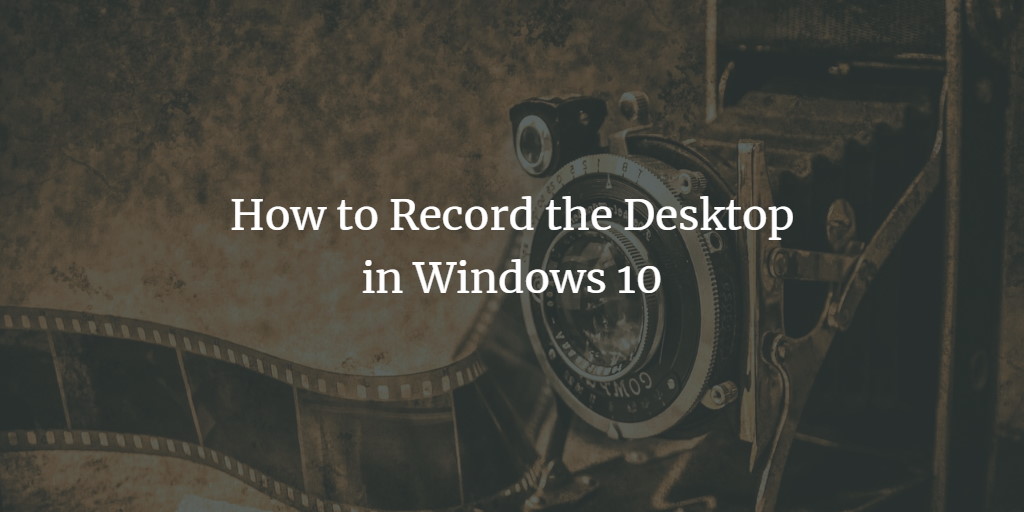Most people know about the importance of taking screenshots, which are, in fact, images of the current screen. Similarly, there should be a way to record our screen, that is, to create a video of the current screen. However, screen recording is something that most people are not familiar with. In this article, we will explain the method you can use to record the desktop in Windows 10.
Screen Recording in Windows 10 and Windows 11
To record the current screen or desktop in Windows 10, you need to perform the following steps:
Start the application or program you want to record by double-clicking its icon. In this example, I want to record the Calculator application in Windows 10. The newly opened window of the "Calculator" application can be seen in the following image:
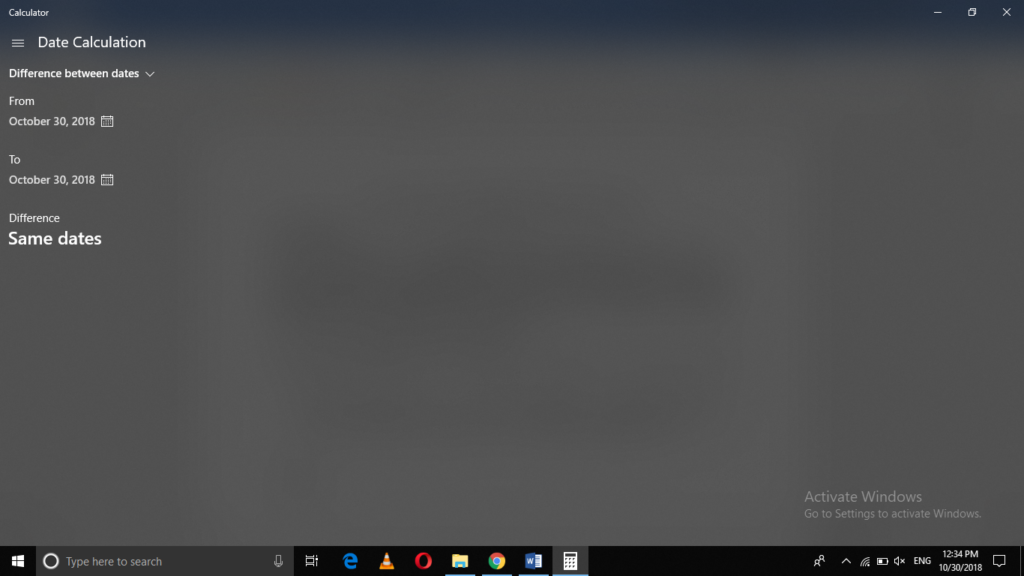
Once you manage to launch the application that you want to record, press Win+ G.
As soon as you will press these keys, the Game Bar dialogue box will appear on the screen. Check the checkbox corresponding to the field of “Yes, this is a game” as highlighted in the image shown below:
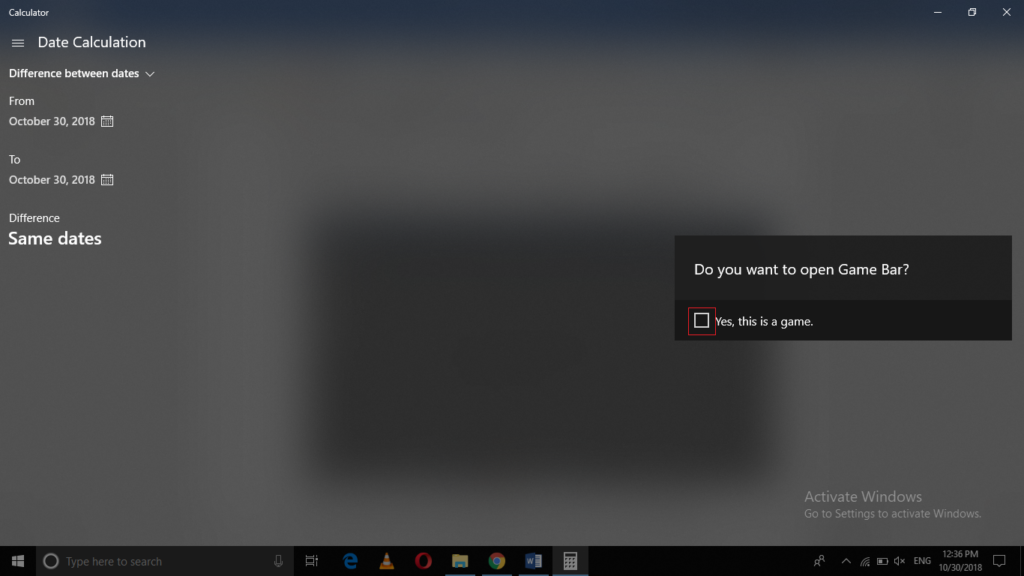
After checking this checkbox, some options will appear on the screen. Click on the record button as highlighted in the following image in order to start the recording:
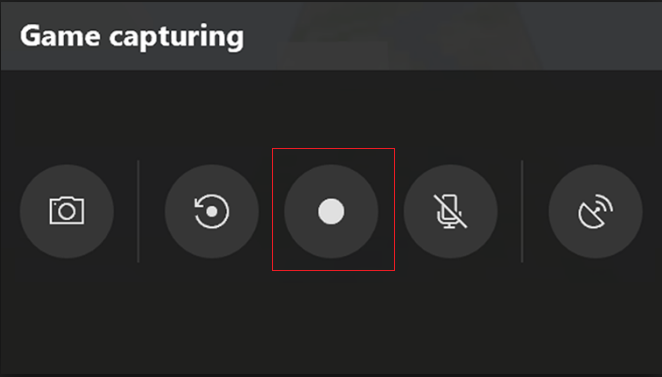
As soon as you will click on it, your screen recording will start.
When you want to stop this recording, just click on the stop button as highlighted in the image shown below:
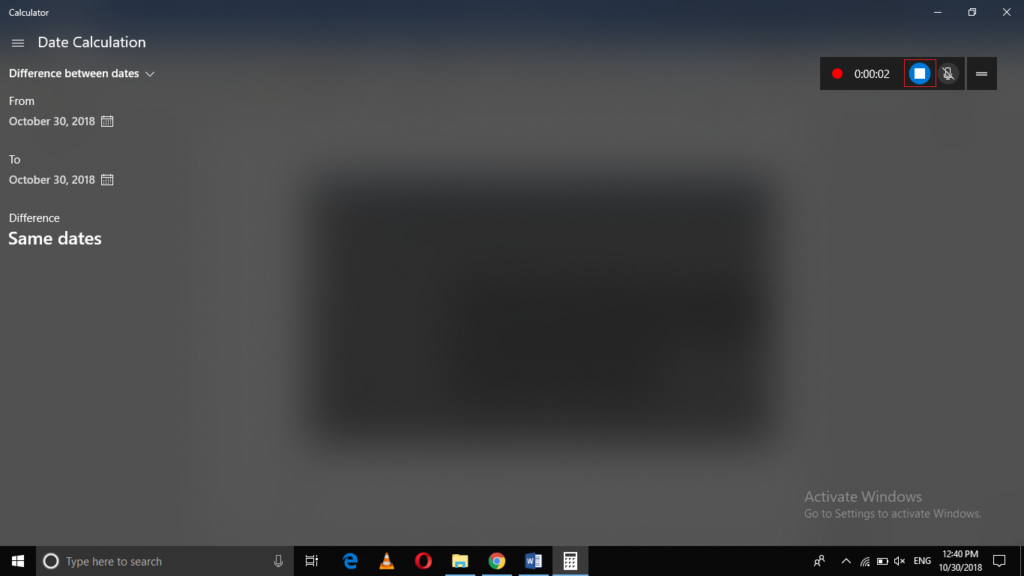
After stopping the recording, your video will be saved in your computer system. You can find it by following the steps mentioned below:
Type file explorer in the search section of your taskbar and click on the search result in order to launch the file explorer window. The newly opened File Explorer window is shown in the image below:
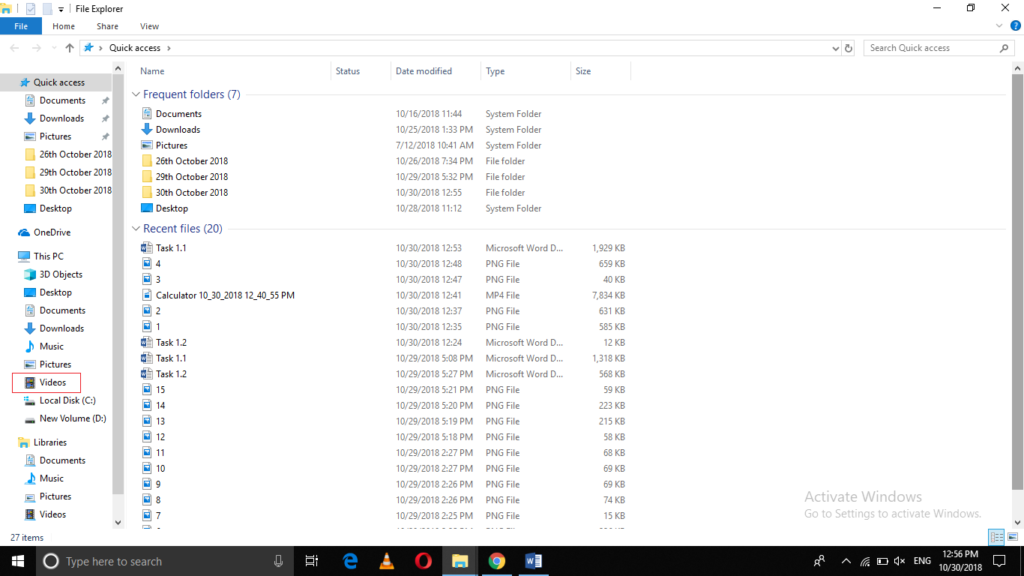
Click on the Videos folder as highlighted in the image shown above.
Now click on the Captures folder as highlighted in the following image:
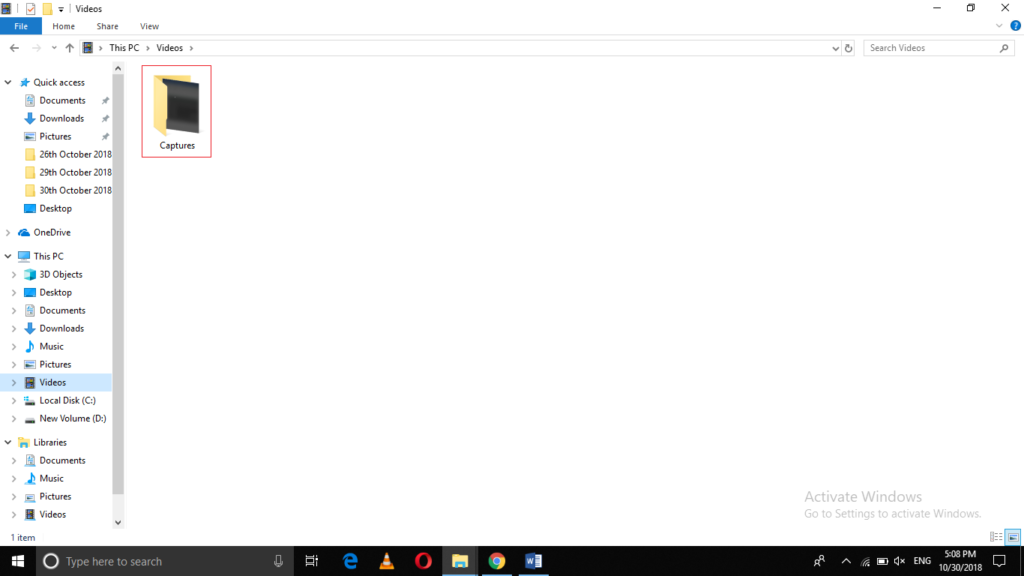
In this folder, you will find all the videos that you have recorded with the help of a desktop recorder in Windows 10 as shown in the image below:
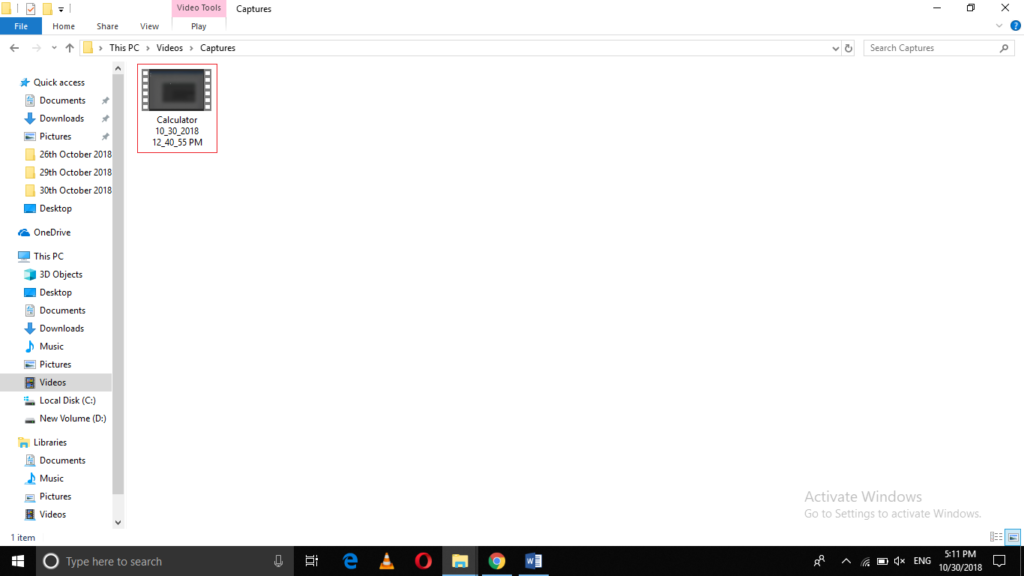
Conclusion
By following the steps shown in this article, you can easily record any activities that you are currently performing on your computer system. Have a look here if you just want to take screenshots. The quality of these videos will be as good as any video recorded by a video camera and you can experience it yourself simply by following these steps.