Update to Windows 10 disabled millions of webcams. Microsoft released an update but if the update doesn’t work for you, there is a registry workaround that you can use. In this article, we will guide you through the whole procedure to stop freezing and crashing your webcam on Windows 10.
Stop freezing and crashing of the webcam on Windows 10
To stop freezing and crashing your webcam on Windows 10, follow this procedure step by step.
Click the Search button. Type Run in the search bar and choose the Run option as the following image is showing.
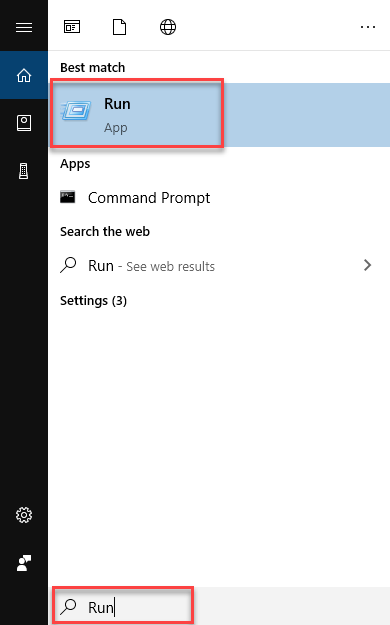
As soon as you click the Run option, the following dialogue box will appear.
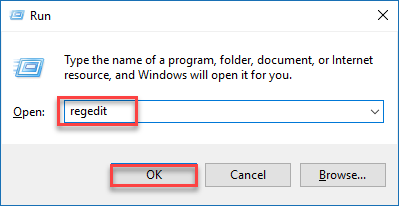
Type Regedit in the Open textbox and click the OK button as highlighted in the above image. As you click the OK button, the following Registry Editor screen will appear like this.
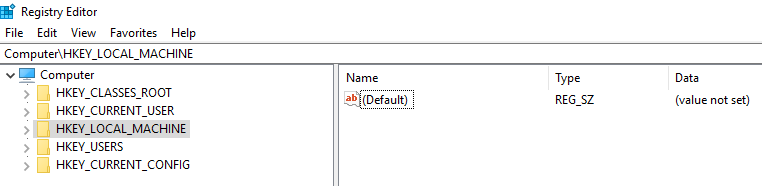
Navigate through the following path.
HKEY_LOCAL_MACHINE\SOFTWARE\Microsoft\Windows Media Foundation\Platform
The following screen will appear.
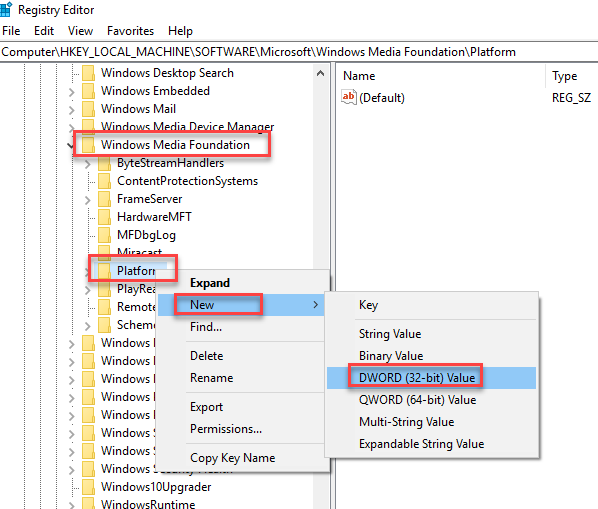
Right click on the Platform option and choose New -> DWORD (32-bit) Value as highlighted in the above image. Then a new word will be created.

Rename the EnableFrameServerMode word as highlighted in the above image. Now double click the EnableFrameServerMode option and the following dialogue box will appear.
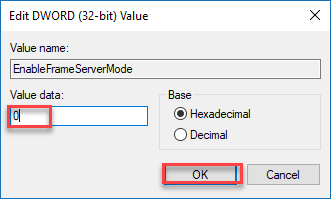
Put 0 in the Value data textbox. Then click the OK button as highlighted in the above image. After this close, the Registry Editor and changes will be applied immediately. Only restart the application in which the webcam was freezing and crashing. Now they should function normally and there is no need to restart the computer or sign out from applications.
If you really want to reverse this change any time soon after Microsoft finally improves Windows, simply revisit the same position in the registry and delete the value you added as ‘EnableFrameServerMode’.
Conclusion
By following this procedure, you will be able to stop freezing and crashing your webcam on Windows 10.