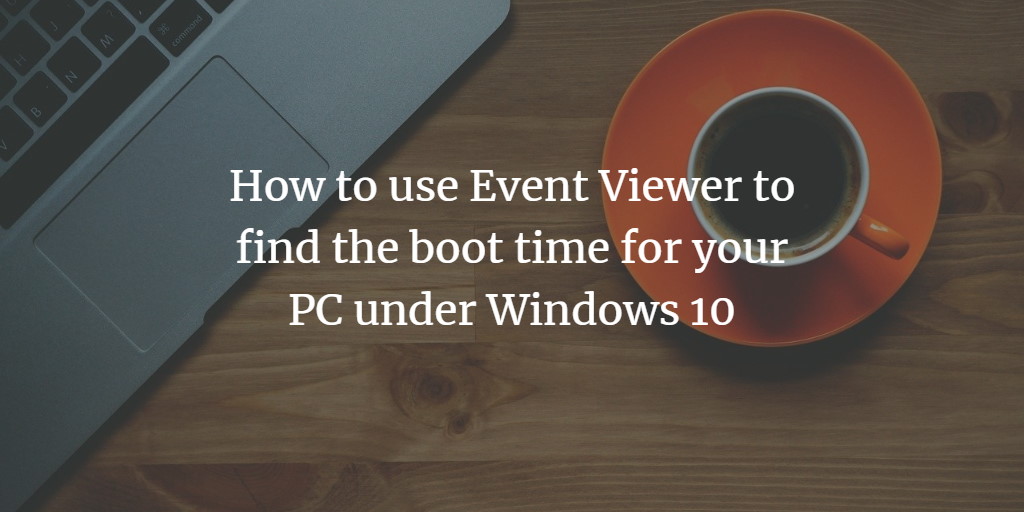Everybody owning a PC has had to deal with the resulting degradation of the system boot. You can use the Event Viewer to watch precisely how it takes for your machine to start and shut down. The Event Viewer allows us to easily monitor any fault or warnings. What you might not know is that every Windows event is logged into the Event Viewer. In this article, we will guide you through the whole procedure to use Event Viewer to find the boot time for your PC under Windows 10.
Use Event Viewer to find the boot time for your PC under Windows 10
To use Event Viewer to find the boot time for your PC under Windows 10, follow this procedure step by step.
Click the Search button on the taskbar. Type Event Viewer in the search box and then click the Event Viewer option as the following image is showing.
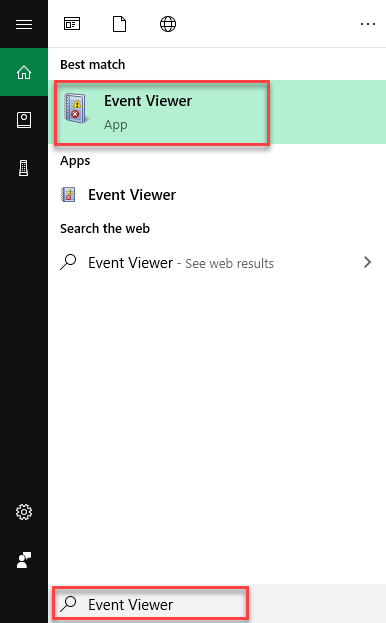
As soon as you click the Event Viewer option, the following screen will appear.
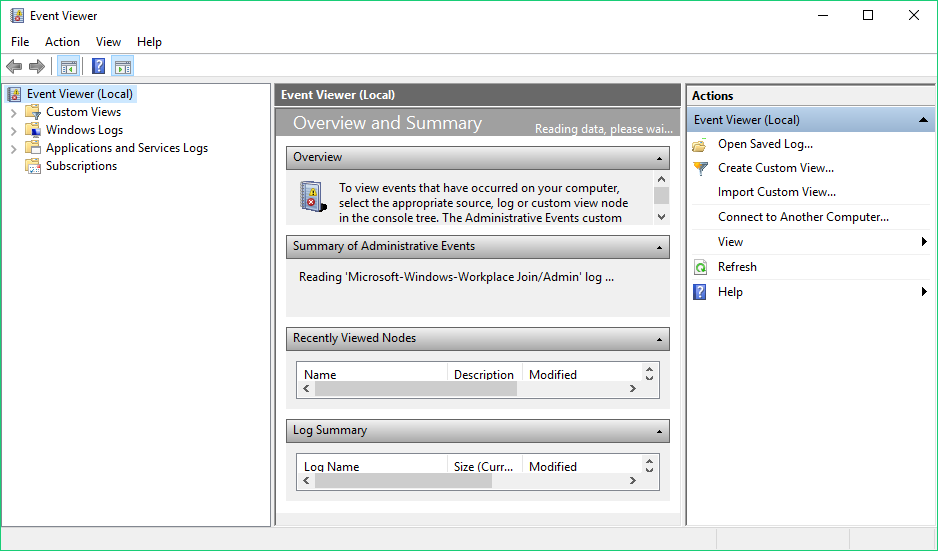
Navigate to the following path from the left side of the screen.
Event Viewer -> Application and Services Logs -> Microsoft -> Windows -> Diagnostic Performance -> Microsoft-Windows-Diagnostic-Performance/ Operational
As you go through the mentioned path, the most right side of the screen will have the following options.
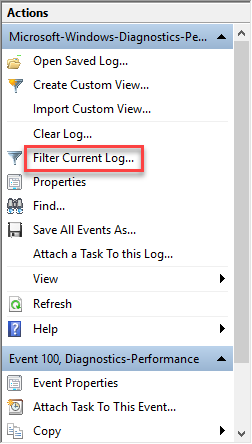
Click the Filter Current Log option as highlighted in the above image. As you click the Filter Current Log option, the following dialogue box will appear on your screen.
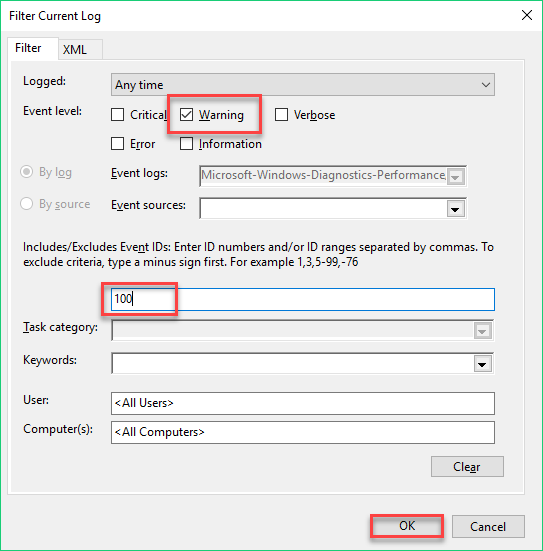
Check the Warning checkbox and enter the ID then click the OK button as highlighted in the above image. Now the following screen will appear.
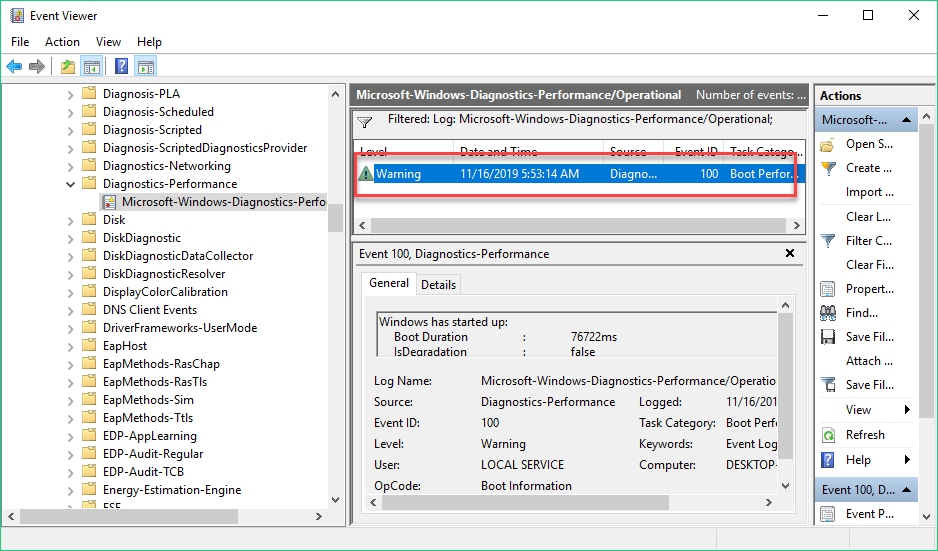
Double click on the Warning message as highlighted in the above image. After double clicking the warning message, the following dialogue box will appear.
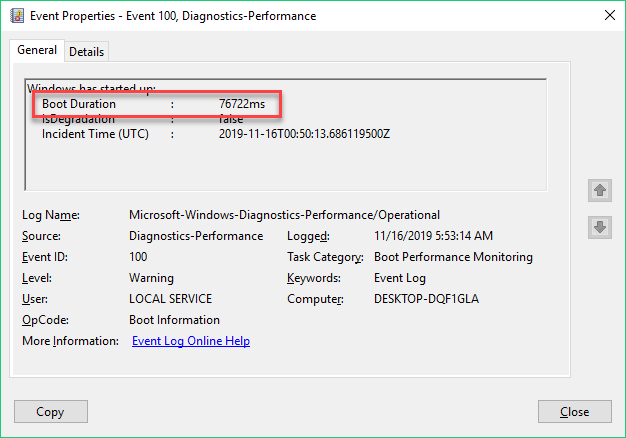
Here you will be able to see the Boot Duration as highlighted in the above image.
Now to know the Shutdown time, again click the Filter Current Log option and the following dialogue box will appear.
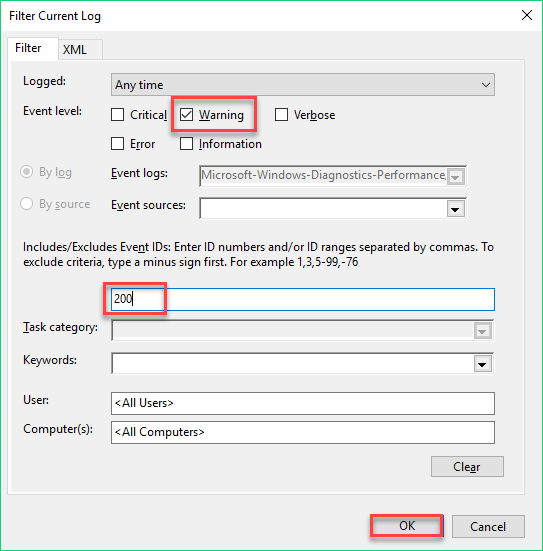
Check the Warning checkbox and enter the ID then click the OK button as highlighted in the above image. Then the result will appear as the following image is showing.
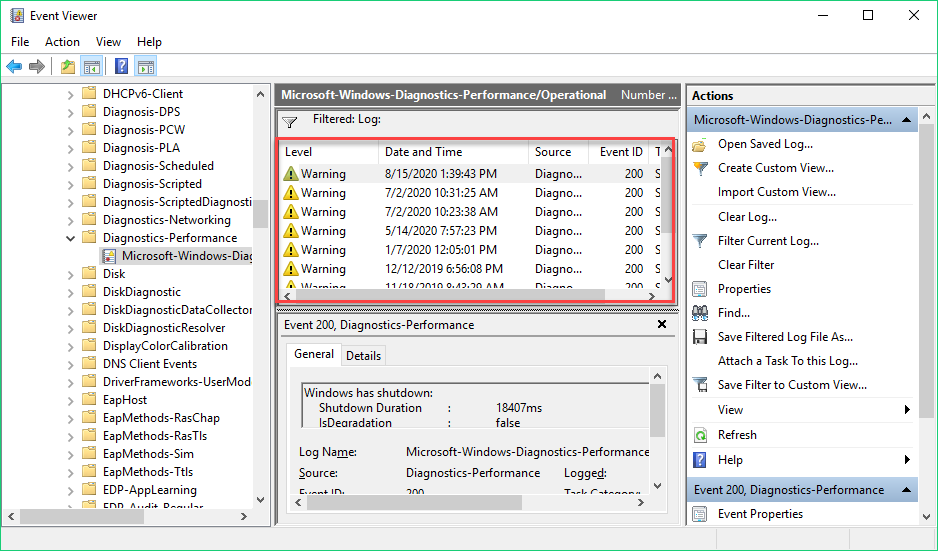
Double click the most top warning message as highlighted in the above image. Then the following dialogue box will appear.
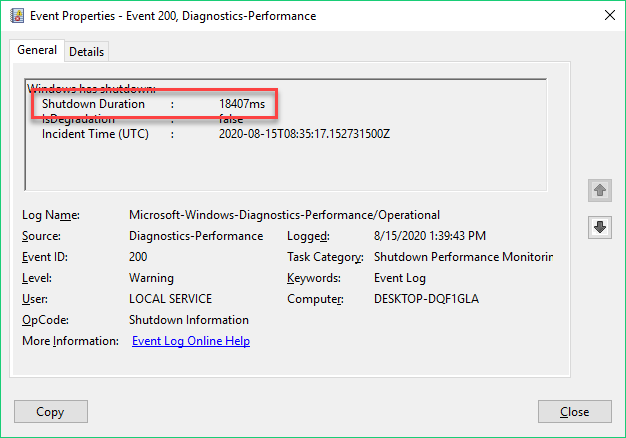
Now you will get to see the Shutdown Duration as highlighted in the above image.
Conclusion
By following this procedure, you will be able to use Event Viewer to find the boot time for your PC under Windows 10.