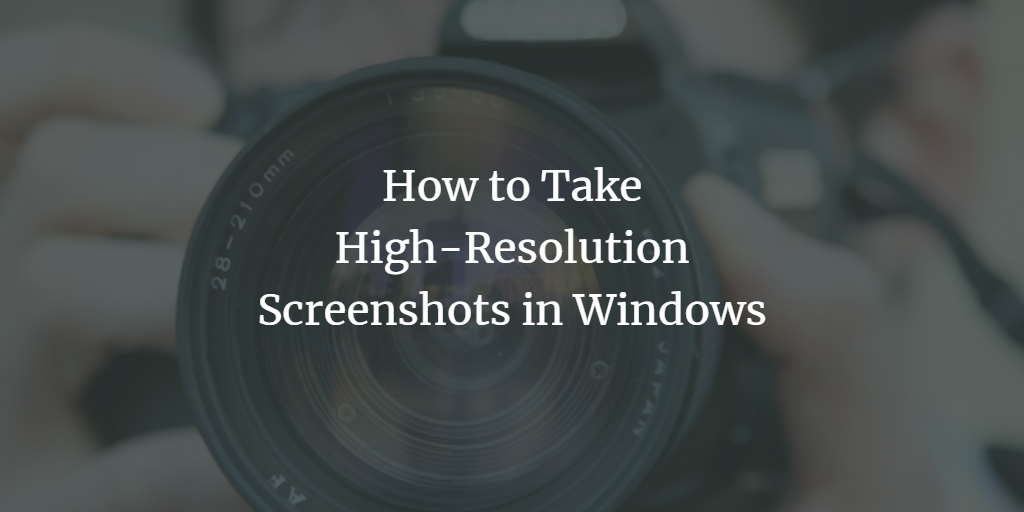When working with any operating system, you often come across such situations when you want to capture the screen and capture screenshots on PC, also referred to as capture screen picture. Often, you may need high-quality screenshots. In this article, we will explain two methods for capturing good screenshots using a screenshot app with a high resolution in Windows 10 and Windows 11 and do a few screenshots. I'll also show you my choice of a free screenshot tool (free screenshot app) for Windows that I use daily for writing tutorials. So, how to take screenshots on a laptop or desktop now?
Two Methods of Taking High-Resolution Screenshots in Windows
To take high-resolution Windows screenshots, you can use any of the two methods listed below. There are no additional screenshot tools required to follow this tutorial. Taking screen shot windows is easy, even without third-party tools.
Method # 1: Using PrintScreen to take Screenshots
In this chapter, I will show you how you can take high-resolution screenshots with the help of the PrintScreen button on the keyboard in Windows. For doing image capture on pc, you will need to perform the following steps:
Launch the screen you want to capture and press the PrintScreen button on your keyboard, which is also the Windows 11 screenshot shortcut. This will copy the screen to the clipboard.
After doing that, search for paint in the search section of your taskbar and click on the search result to launch the paint application. The newly opened Paint window is shown in the following image:
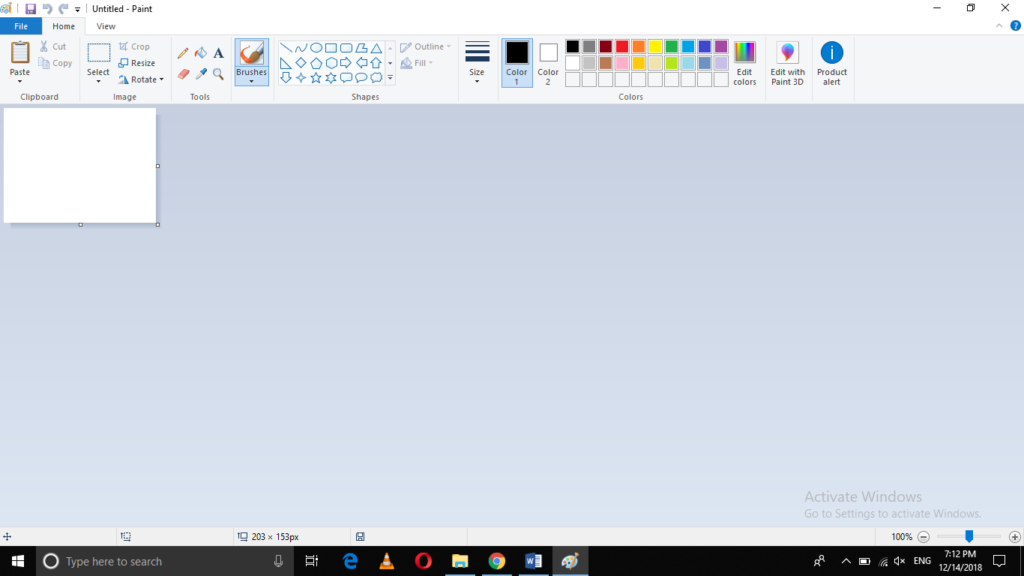
Press Ctrl + V or click on the Paste button located at the top left corner of the paint window in order to paste your captured screen as shown in the image below:
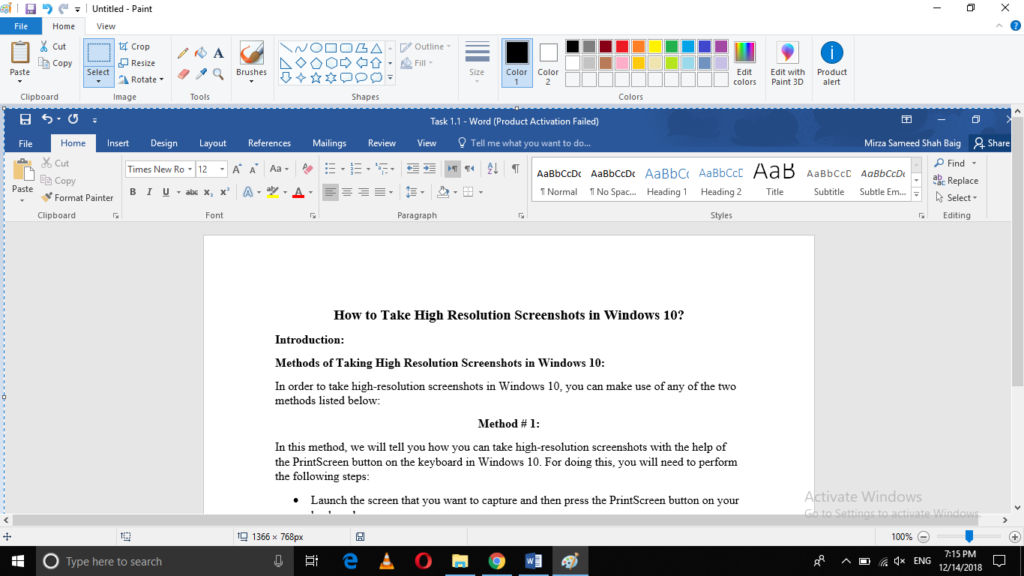
Now press Ctrl + S in order to save your newly captured high-resolution screenshot in Windows.
Method # 2: Use the Windows snipping Tool to take Windows Screenshots
Now, I'll show you how you can take high-resolution screenshots with the help of the snipping tool screen capture tool in Windows. For how to screenshot from pc, you will need to perform the following steps:
Launch the screen that you want to capture. Then, type snipping tool in the search section of your taskbar, which is perfectly suited for captured images. Then click on the search result to launch the snipping tool dialogue box. Finally, the newly opened snipping tool dialogue box is shown in the following image:
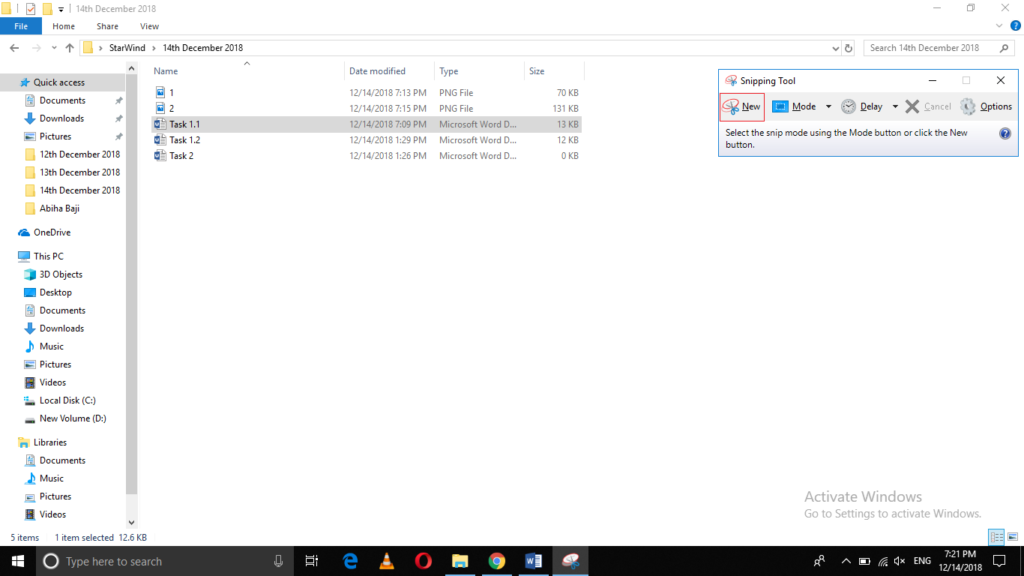
Click on the New button, as highlighted in the image shown above.
Now click on the Mode dropdown list to expand it. Then select the Full-Screen Snip Mode as highlighted in the image shown below:
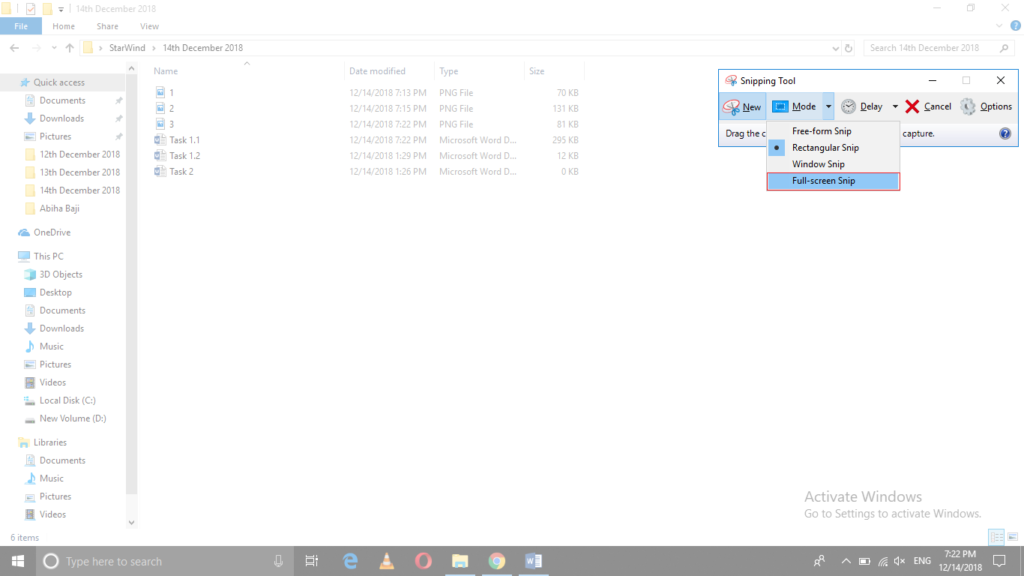
To capture the active window, choose Window Snip instead.
As soon as you will do this, your whole screen will be captured, as shown in the following image:
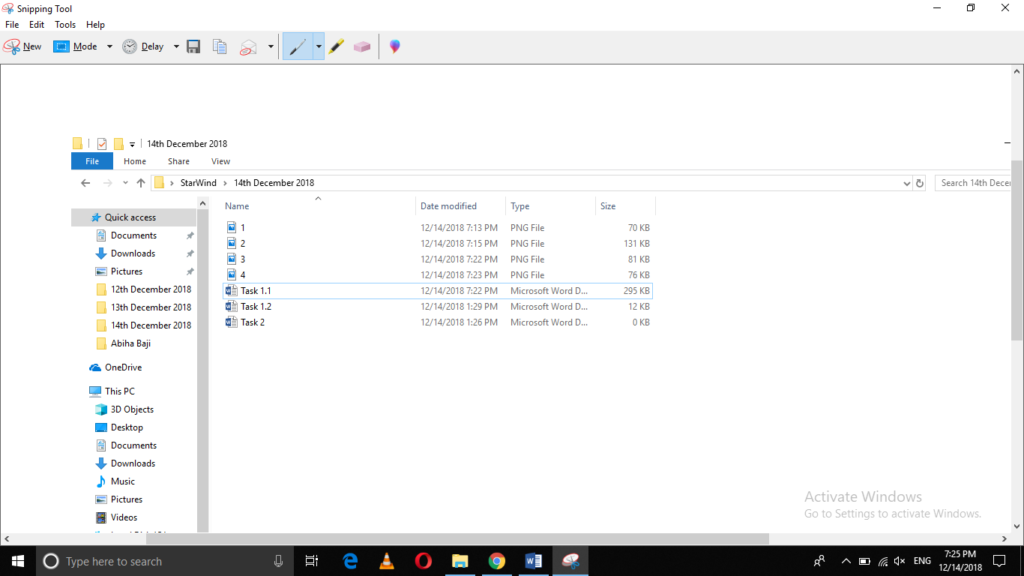
Finally, press Ctrl + S in order to save your newly captured high-resolution screenshot in Windows.
How to cap screen on Window?
The Windows snipping tool that we explained as the second method for taking screenshots is able to cap the screen by doing a screenshot of the active Windows. Choose "Windows snip" in the Mode dropdown of the snipping tool for that. If you like to freely choose the area of the screen, use Greenshot which we showcase in the next chapter.
Best screenshot tool Windows 10 and Windows 11
While there are no separate screen capture tools needed to take Screenshots on Windows, I personally prefer to use the free screenshot tool Greenshot, which in my opinion, is the best way to take screenshots. Of course, there are many other Windows screenshot tools out there, but after testing many of them, I ended up using the OpenSource tool Greenshot as my daily tool for making these tutorials. You can bind Greenshot to any key combination you like incl. crtl paint. So, is Greenshot the best free screenshot app and best screenshot app for windows? Please leave your opinions on which free screenshot software you use in the comments.
Does taking a screenshot reduce quality?
Taking a screenshot does not reduce quality.
Frequently Asked Questions
How do I take a screenshot on a Windows PC?
Press the PrtScn key to capture the entire screen. Your screenshot is copied to the clipboard and can be pasted into an image editor or document. Alternatively, use Alt + PrtScn to capture only the active window.
How can I take a high-resolution screenshot?
Ensure your display settings are at the highest resolution possible. Then use the standard screenshot method (`PrtScn`). The screenshot resolution will match your current display resolution.
Is there a way to take screenshots in Windows without using the keyboard?
Yes, you can use the Snipping Tool or Snip & Sketch app. These tools allow you to take screenshots with various options and are accessible through the Start Menu.
How do I save my screenshots automatically?
Press Windows Key + PrtScn. Your screen will dim briefly, and the screenshot will be saved automatically in the Pictures > Screenshots folder.
Can I take a screenshot of a specific area on my screen?
To take a screenshot of a specific screen area, press Windows Key + Shift + S to activate the Snip & Sketch tool, which lets you select and capture a specific area of your screen.
How can I edit my screenshots on Windows?
After taking a screenshot, you can paste it into an image editing tool like Paint or Paint 3D. These programs offer basic editing features like cropping and annotation.
What file format are Windows screenshots saved in?
Screenshots are typically saved in PNG format by default, which offers a good balance of quality and file size.
How do I take a screenshot on a multi-monitor setup?
Pressing PrtScn captures all screens in a multi-monitor setup. For a specific screen, use the Snip & Sketch tool to select the desired monitor.
Can I take a screenshot of a scrolling window in Windows?
Windows does not natively support scrolling screenshots. However, you can use third-party software like Snagit or Greenshot for this purpose.
Is there a keyboard shortcut for taking screenshots in Windows 10 and 11?
The Windows Key + PrtScn shortcut works in Windows 10 and 11 for full-screen capture and automatic saving. For partial screen capture, use Windows Key + Shift + S.
Conclusion
If you follow one of the methods described in this article, you can easily create high-resolution screenshots in Windows. The screen resolution and device pixel ratio are the same as what you are using for your monitor, so if you have a capable device or use a custom device you can take a 4k screenshot. Screen resolution can be adjusted in Windows graphics settings and the nvidia control panel. Both methods are highly effective and very convenient to use. Therefore, capturing your screen in high quality in Windows 10 and Windows 11 is no longer a problem.