The Windows 10 update provides icons on the taskbar of Windows 10 for universal applications. Although icon badges cannot activate or deactivate for specific apps, all badges can be deactivated if you like. In this article, we will guide you through the whole procedure to hide and show app icons on the Windows 10 taskbar.
Hide and show App icons on the Windows 10 taskbar
To hide and show app icons on the Windows 10 taskbar, follow this procedure step by step:
Click the Search button. Write Settings within the search bar and choose the Settings option as the following image is showing:
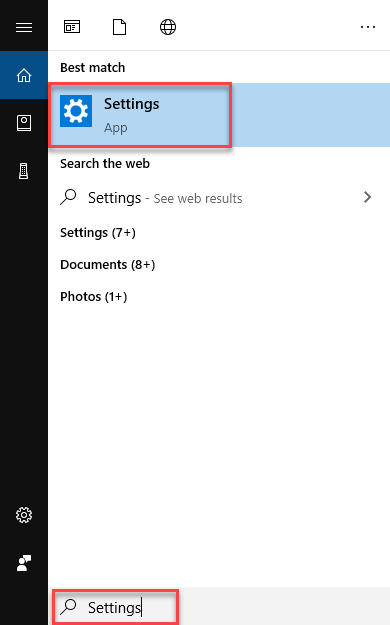
As you will select the Settings option, System Settings screen will appear like this:
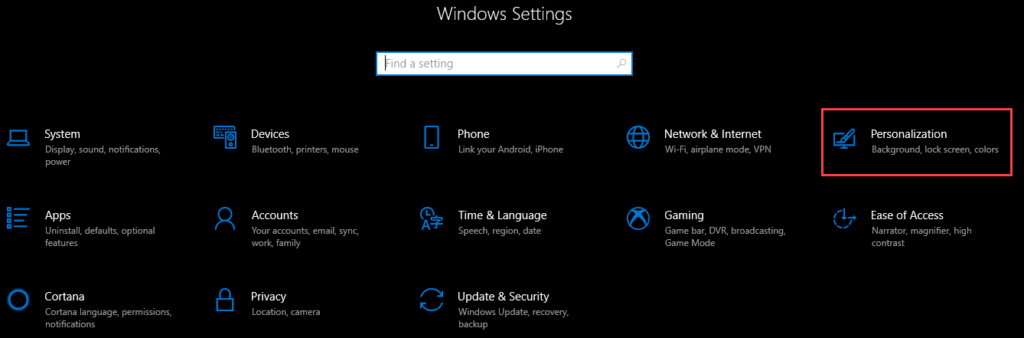
Select the Personalization option from Windows Settings as highlighted in the above image. After selecting the Personalization option, the following screen will appear:
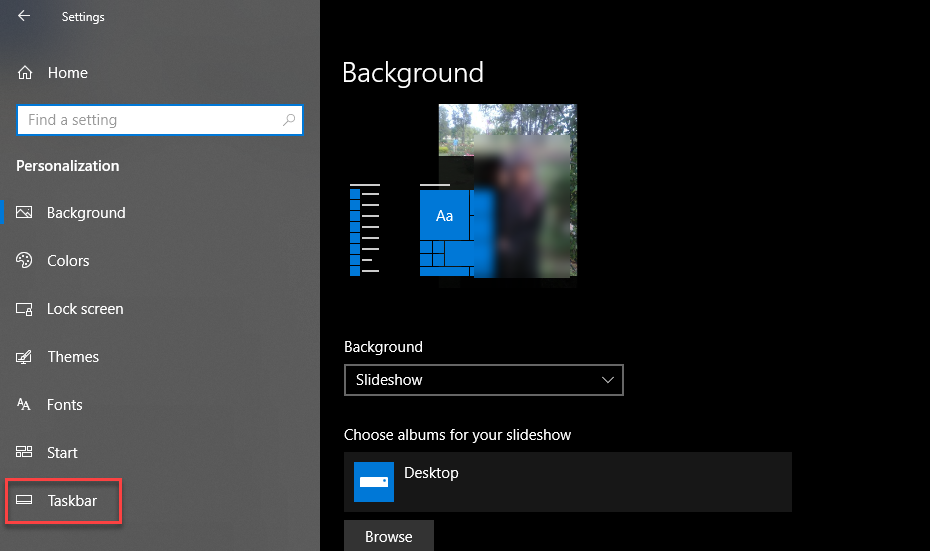
As you can see that the screen is divided into two parts. Select Taskbar option from the left side of the screen as highlighted in the above screen. As soon as you will select the Taskbar option, the following screen will appear:
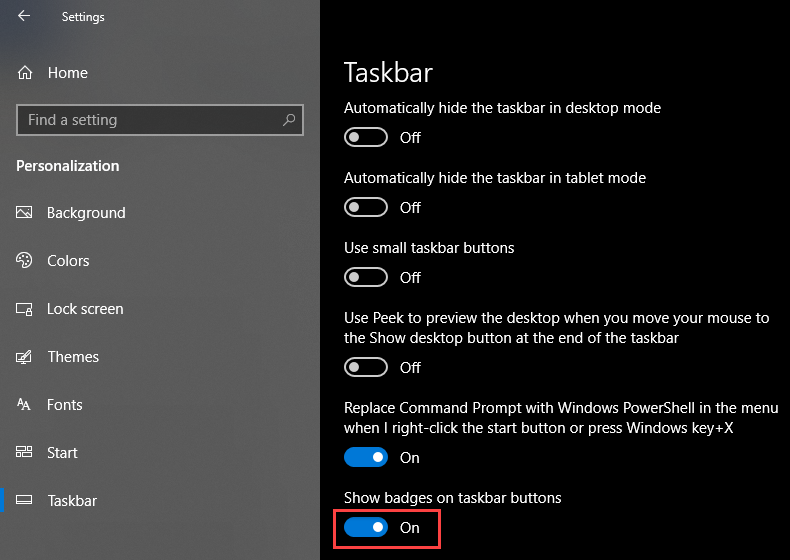
Turn on the toggle button named Show badges on taskbar buttons. This will show the app icons on the Windows 10 taskbar. To hide the app icons on the Windows 10 taskbar, turn off this toggle button.
Conclusion
By following this procedure you can hide and show app icons on the Windows 10 taskbar.