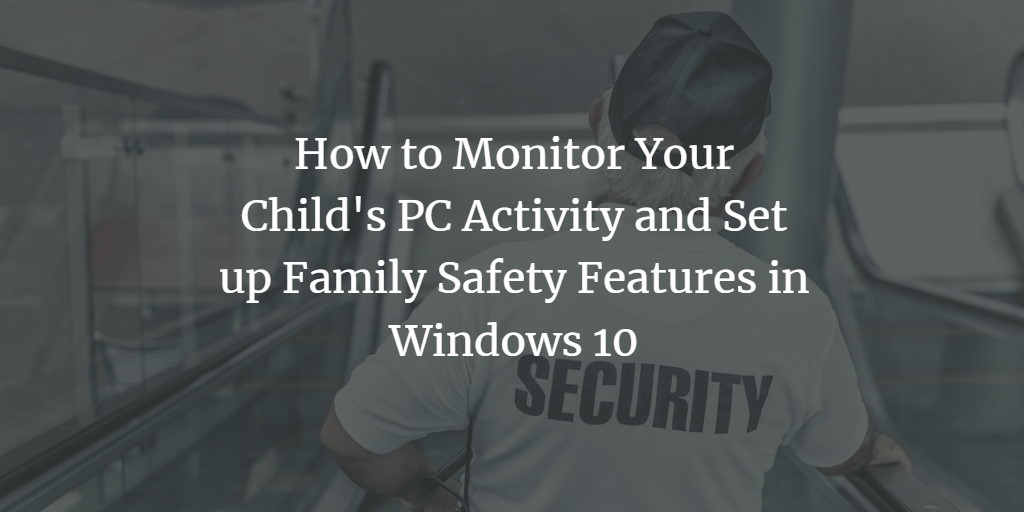In today’s time, the internet is the core need of every person to compete in knowledge gain but at the same time, it has become the reason why children are getting spoiled. Xbox, internet, animations, PC games and social media to some extent sharpens the mind of children but its excessive use leads to wastage of time as well as make a bad impact on them. It is therefore important to limit its use but how? It is difficult for parents to control their children by asking them to surf only for the specific time. Neither, they can keep an eye and keep monitoring them for hours. Windows 10 has introduced useful features for parents that they can use to regulate their children’s timing on PC, monitor their activity and limit them to specified content only. There are multiple other features introduced in Windows 10 that can be applied to take further benefits. However, this article will guide you on how to monitor your child’s PC activity and set up family safety features in Windows 10. The guide is presuming that you already have a Microsoft Account set on your PC and you have logged in with the same. It is also required that you remain connected to the internet while the system is in your child’s use and he/she is using his/her own account.
Windows 10 Familiy Safety Features
First, you need to create your child’s Microsoft Account and add it to your Family and Other People Section. Ensure that you are connected with the Internet.
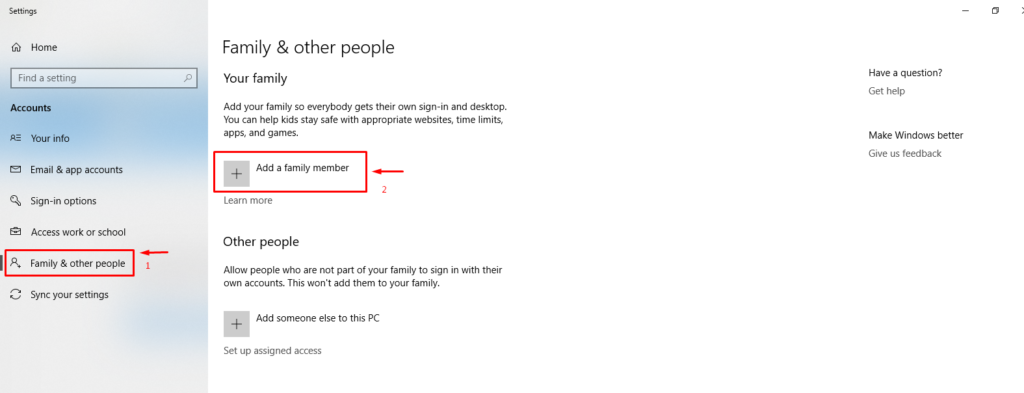
Select the Microsoft Account and add it as a Child. Click on Next.
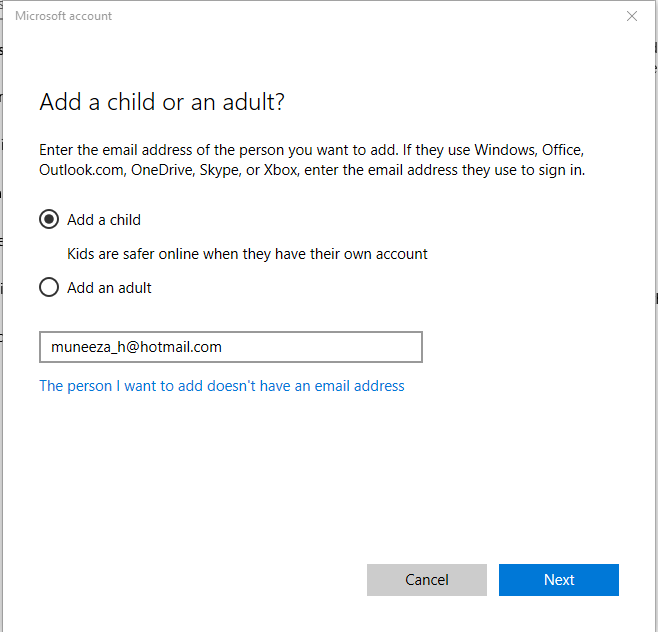
Confirm to add the Account
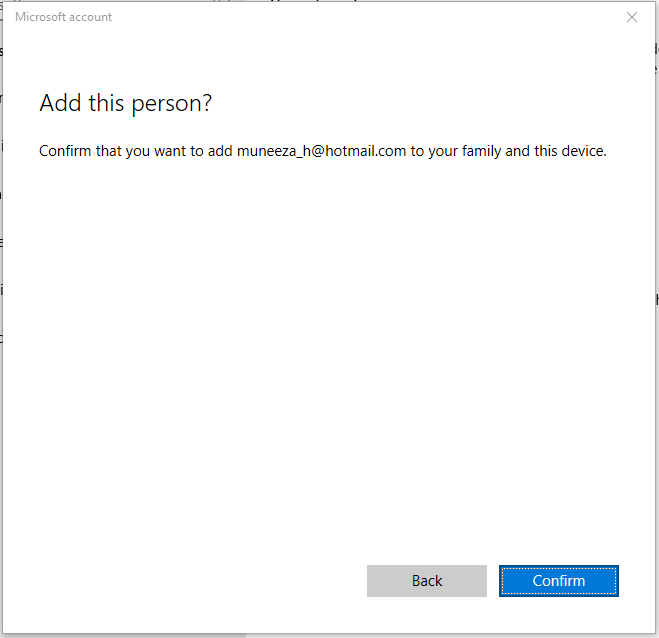
Close the Window as the Invitation is sent. Open your Child’s Microsoft Account to accept the Invitation or you can open your own account through account.microsoft.com and Accept via the link provided.
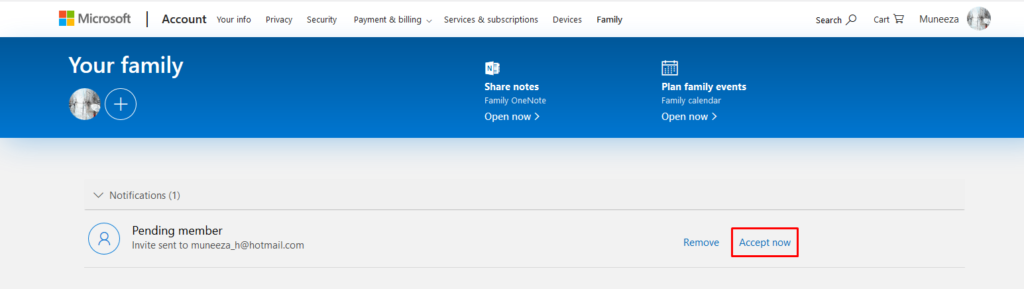
As you click on the Accept Now, you will be directed towards your Child’s Account from where you can confirm to be part of the Family.
In your Child’s Microsoft Account, Select Manage Permissions.
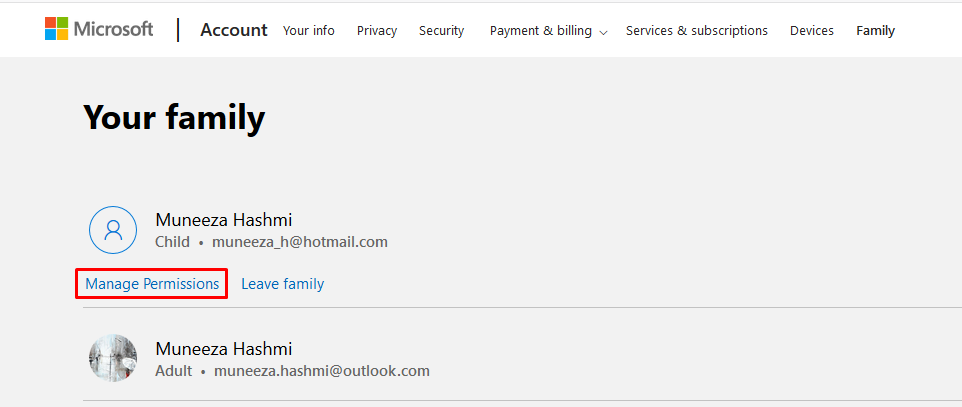
Switch on all the Permissions to get the most benefits of the available options.
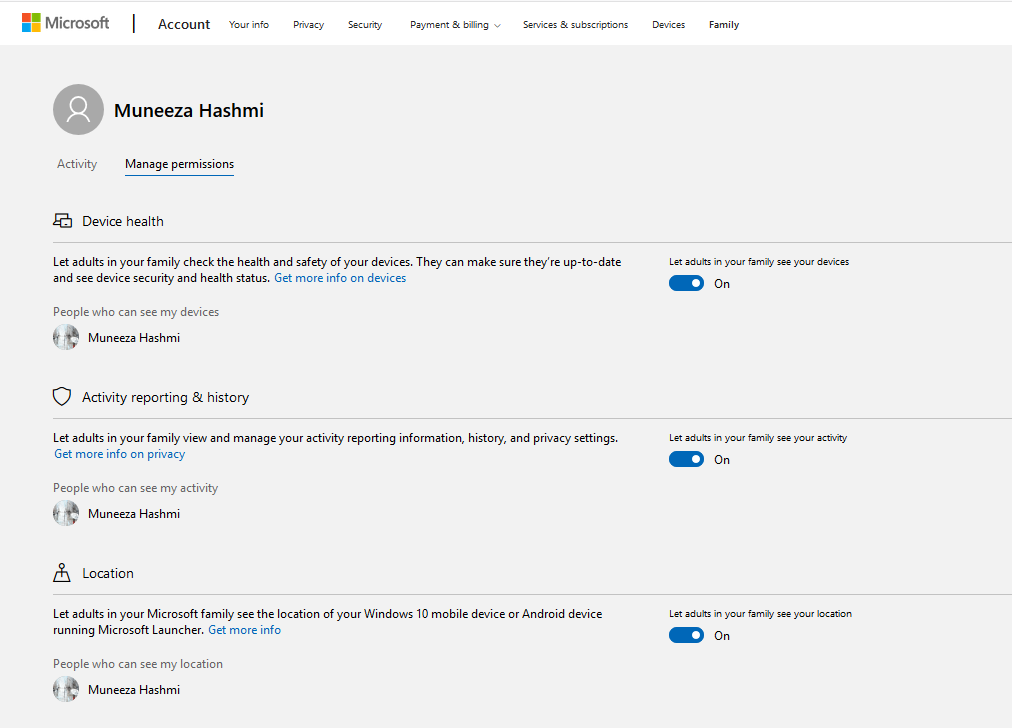
Now to monitor the activity of your child, move back to your own Microsoft Account and set permissions on Activity, Screen time, or Content Restrictions.
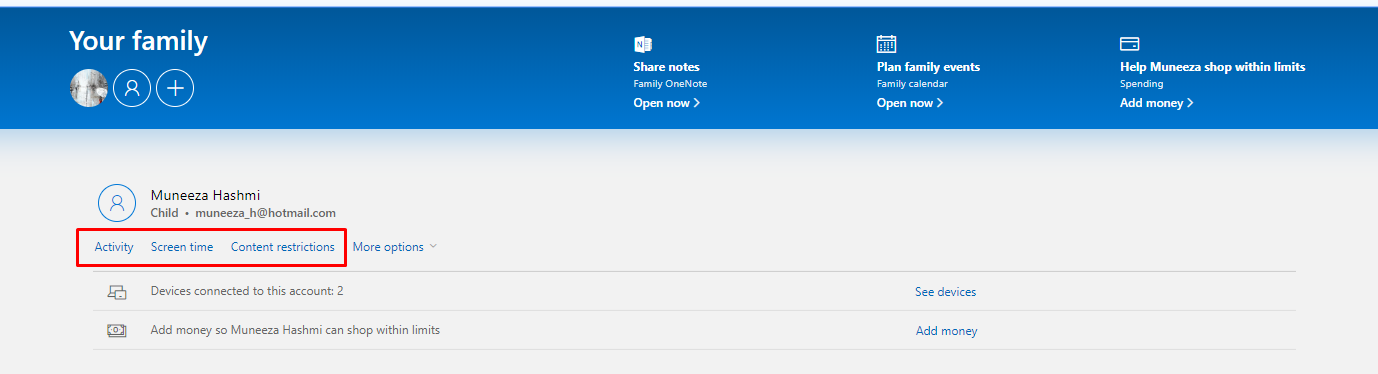
Switch on Activity Reporting and set to send it via an email every week.
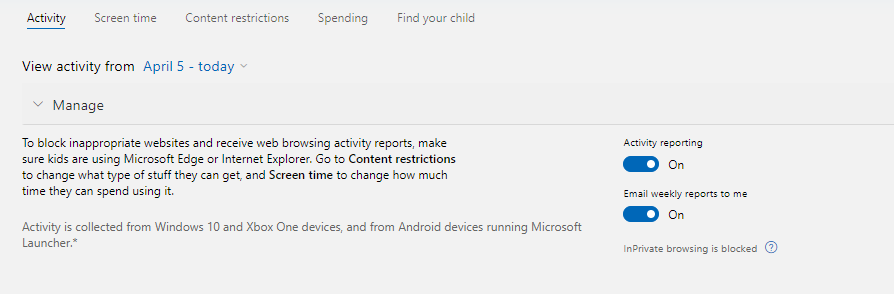
You can also switch on monitoring on Apps and Games, Web Browsing, Searches, and Screen time. Simply, click on the Turn on Restrictions and here you go! Whenever the child uses apps or games, browse specific websites, or searches on the web, Microsoft Windows 10 monitoring tool will inform you by listing down the content on your Family section dashboard.
Parents can set restrictions on the purchase of Apps from Microsoft Store and get an email notification.
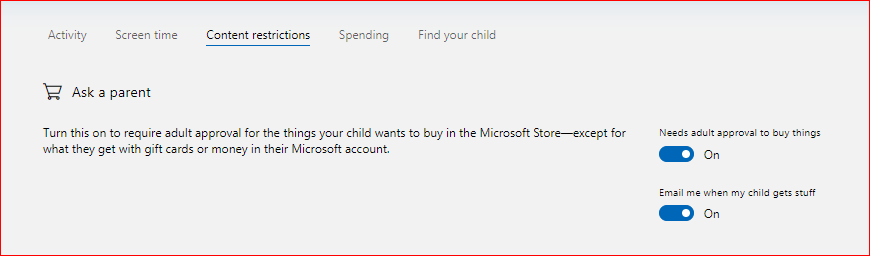
Similarly, parents can set an age limit for the Apps and Games that are allowed for a specific age.
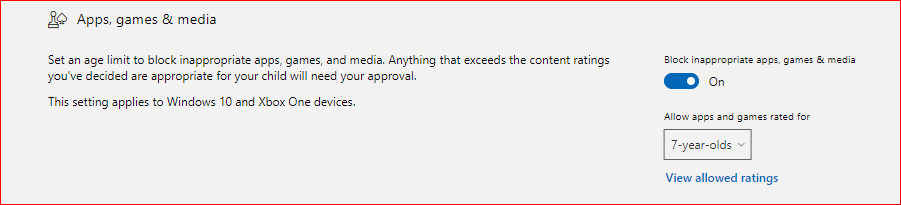
You can filter out the websites that you want to block access for the child. Moreover, you can also set an additional setting to automatically block those websites that are inappropriate for the child.
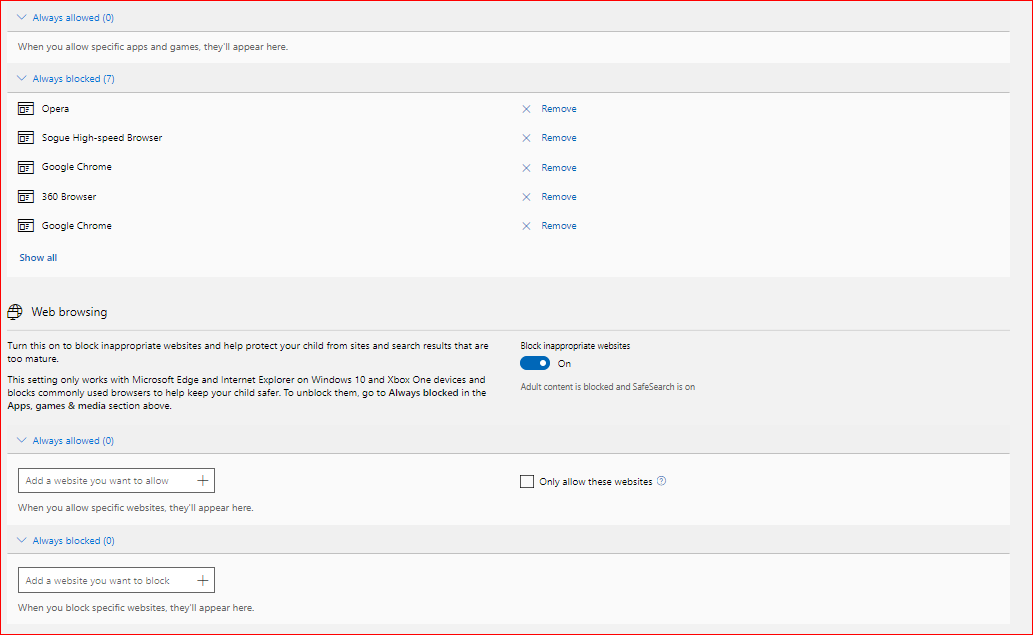
To control your child’s surfing time, you can set the screening time through your account. Move to Screen time tab and switch on the restrictions. You can separately make a schedule or set a restriction on the Xbox One and Windows 10. Select On trigger on each one by one to make a separate schedule for each.
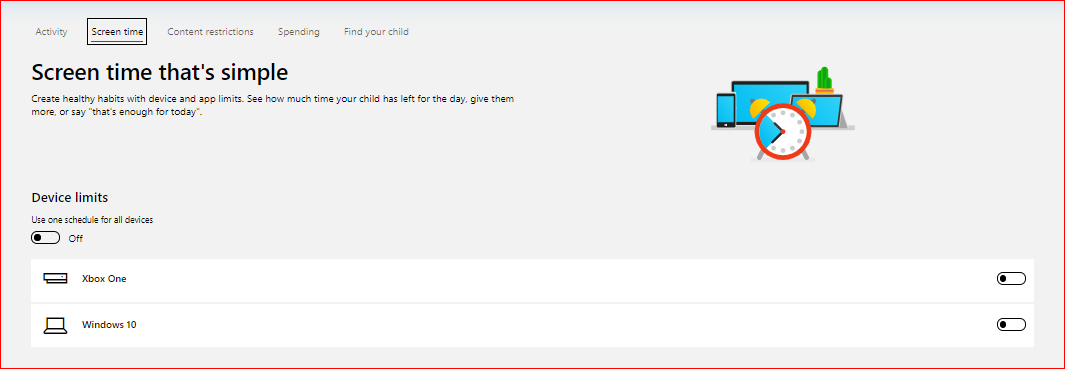
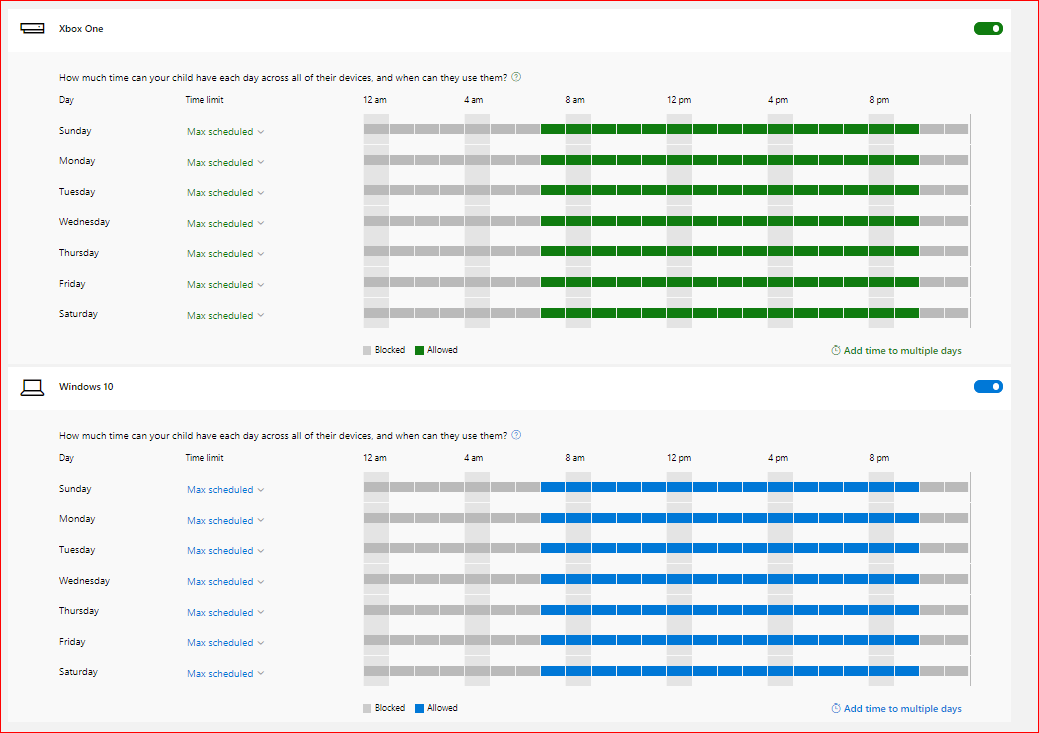
You can make a schedule according to your choice. You can maximum allowed time in a day and also specify the hours in which a child can use the system. The blue marked blocks show Allowed time and hours period in each day over the week.
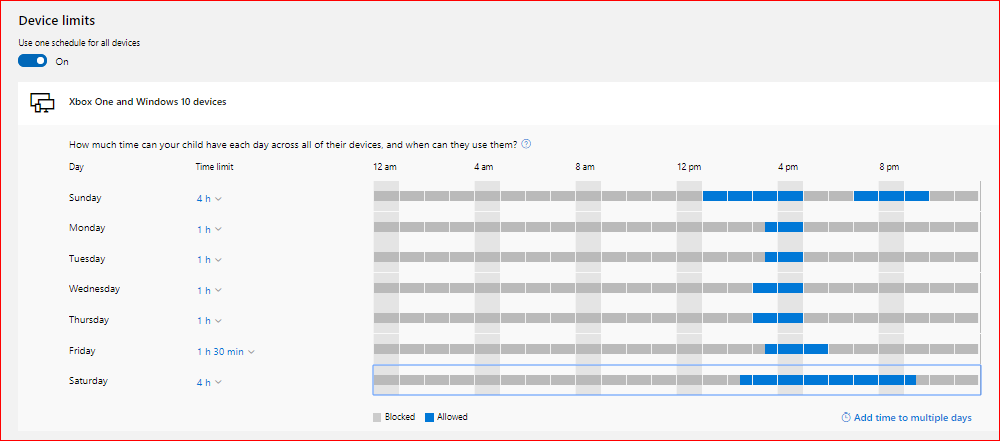
Microsoft Windows 10 provides a wide range of options to offer the best techniques that can help you secure your child from abusive and violent content over the web and gaming. It has a simple interface that one can easily understand and keep a deep eye on the activities of the child. It will just take you about half an hour to make all settings so just go for it and stop worrying about your child’s activities. They are just a click away!