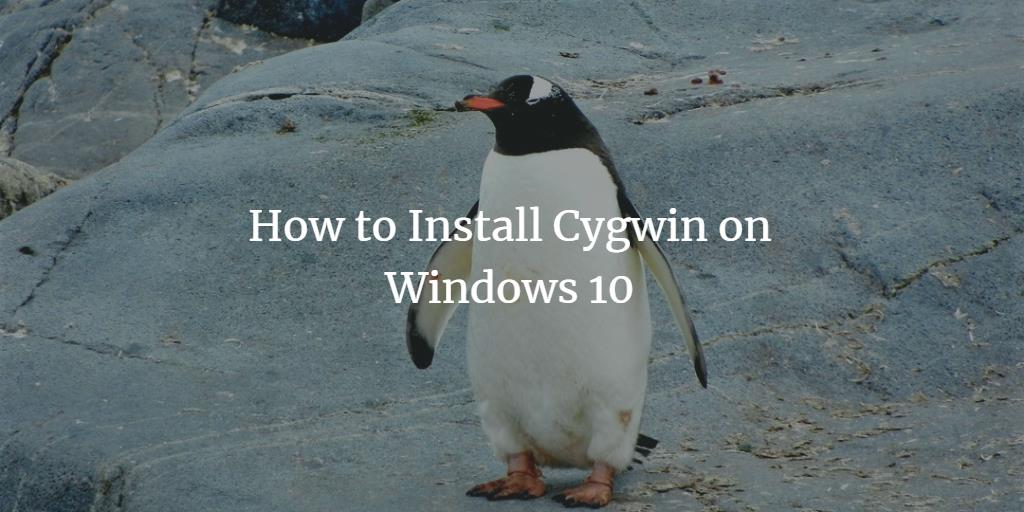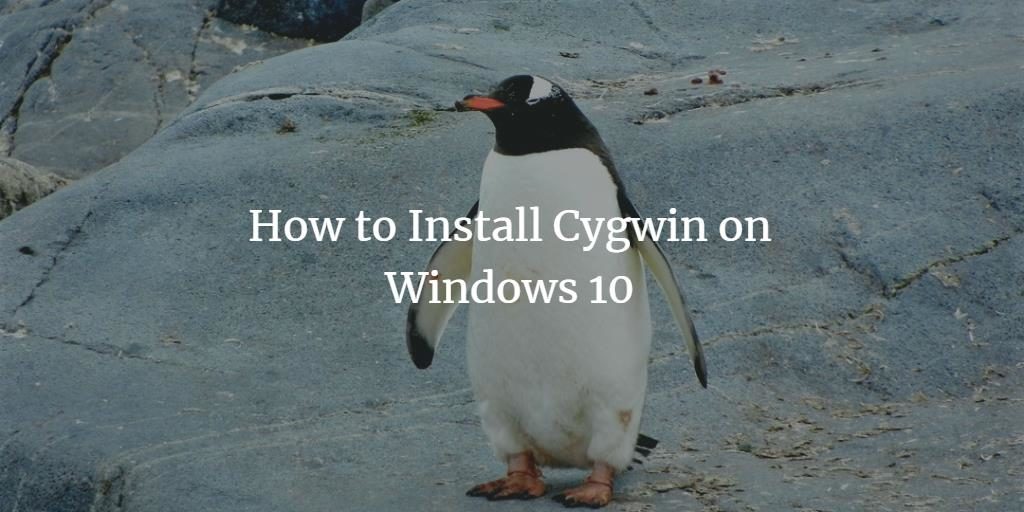Cygwin is an open source project which provides the functionality of Linux distribution on the Windows platform. This tutorial will teach you how you can install Cygwin on Windows 10.
1. Download Cygwin 32 or 64-bit version (according to your requirement) from the following page,
2. When a waning window pops up, click Yes.
3. Click Next.
4. Choose 'Install from Internet' option and then click Next.
5. Choose your desired directory by clicking on Browse button. Choose 'All Users (Recommended)' and then click Next.
6. Choose the local package directory where you would like your installation files to be placed. Click Next.
7. Choose 'Direct Connection' if you are using Internet with plug and play device. Click Next
8. Choose any download site preferably "cygwin.mirror.constant.com" and then click Next.
9. Install the following minimal packages for Cygwin to work:
gcc-core: GNU Compiler Collection (C,OpenMP) - To select this package, type 'gcc-core' in search bar and hit Enter. Expand 'Devel', if you see the label 'skip' in front of above package, click the small circle and the circle will turn into some number (which is actually version number). If you see the label 'Keep', leave as it is.
make: The GNU version of the 'make' utility - Again type 'make' in the search bar and hit Enter. Again expand 'Devel' by clicking corresponding + button. Click the corresponding circle and it will change into some number. If you see the label 'Keep', leave as it is.
vim: Vi Improved - enhanced vi editor - Do the same but this time search vim and it should be in 'Editors' category.
lftp: Sophisticated file transfer program - Do the same for this package and search ftp. It should be in Net category.
openssl: A general purpose cryptography toolkit with TLS implementation - Search 'openssl', expand net category. Click the small circle in front of Net category and it should change to Install.
openssh: The OpenSSH server and client programs - Do the same procedure(as you performed to select the openssl above) to select this package.
9. Click Next.
10. Review the changes and then click Next.
11. Wait for the download and installation to finish
12. Keep default check boxes of placing icon on desktop etc. and then click Finish.