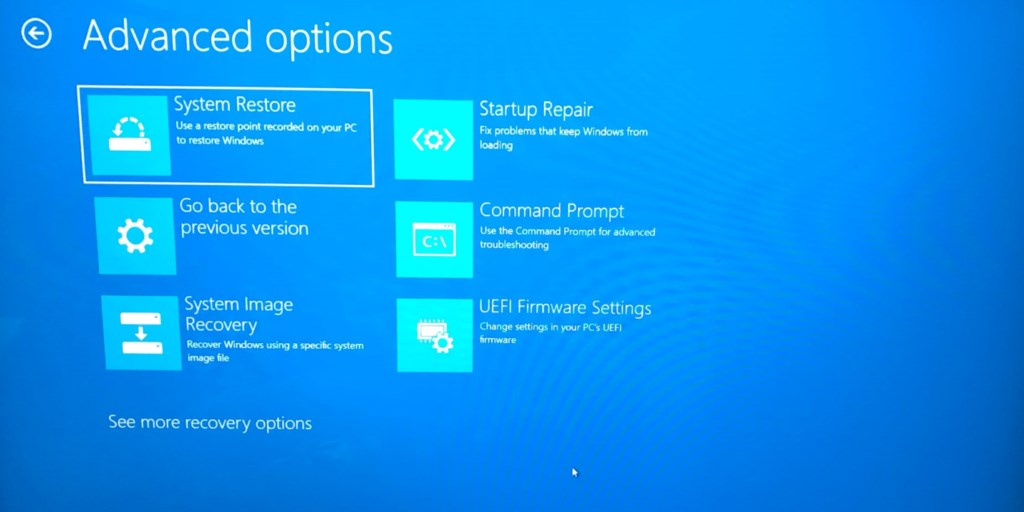The Advanced Startup Options menu is a windows 10 built-in troubleshooting mode that contains different tools to recover your PC. It comes with all versions of Windows operating system. It allows windows to start in centralized troubleshooting mode. It offers a number of different ways in which you can perform troubleshooting and repairing the system. You can use it to rest your system, restore it to the previous state, using Cmd for advanced troubleshooting, recover windows from the system image file, enable booting, and enable safe mode and much more.
There are different ways to access the advanced startup Options menu.
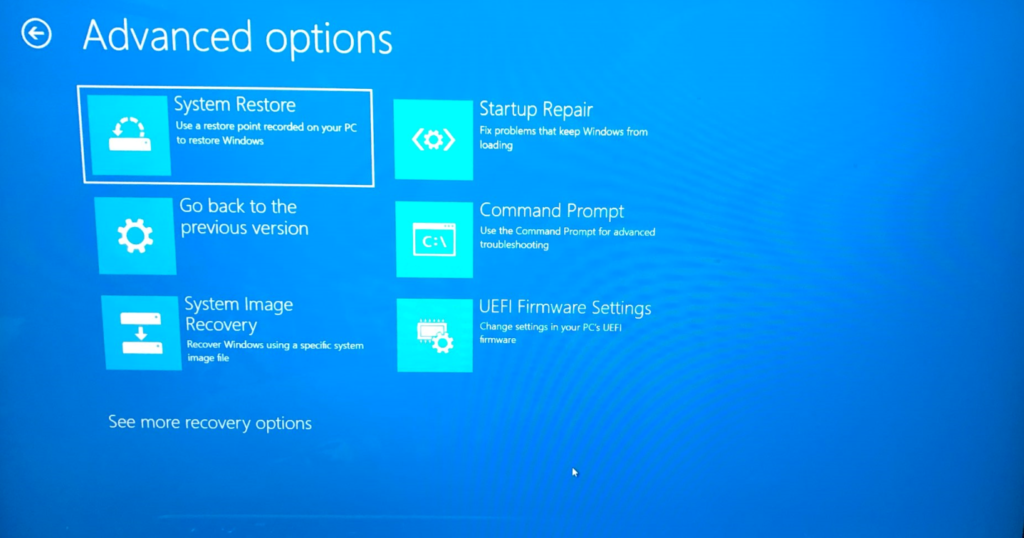
Method #1: Using the Settings App
You can access the advanced startup options menu by simply using Windows 10 Settings app. Go to Settings app in windows 10. Then click on Update & Security.
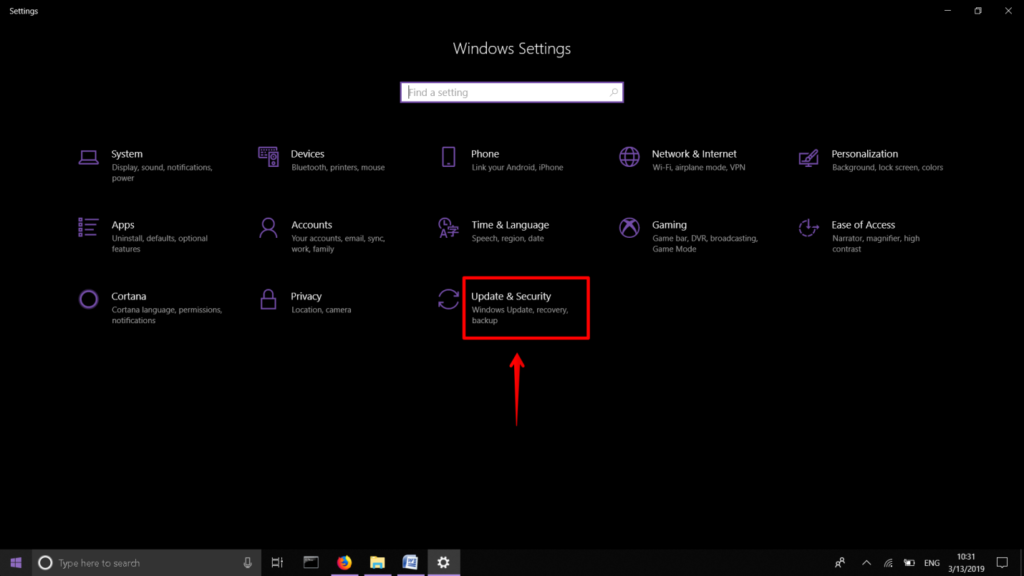
Then click on Recovery.
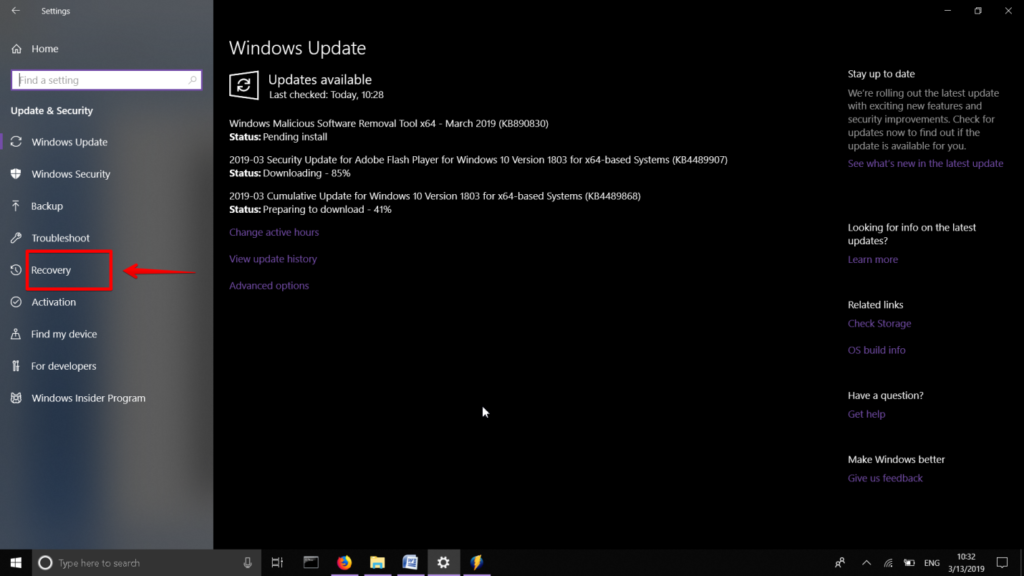
In Recovery window, Under Advanced startup, click on Restart now to launch advanced startup options menu.
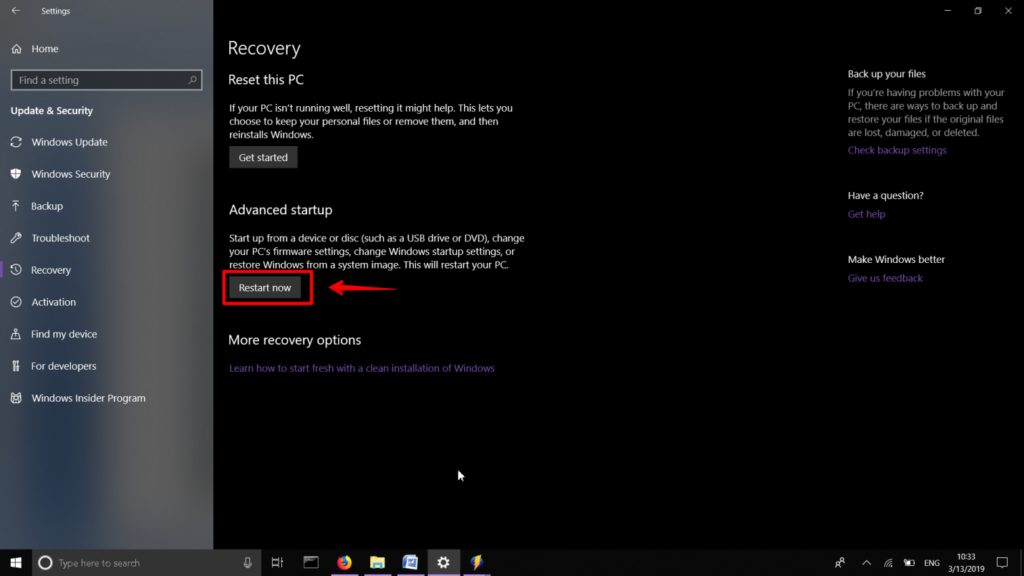
Method #2: Using the Restart button
Advanced startup options menu can also be accessed through the regular Windows restart button.
Press Windows key to the open start menu. Right-click on the power button to open up the power menu.
Press and hold the Shift key and click Restart.
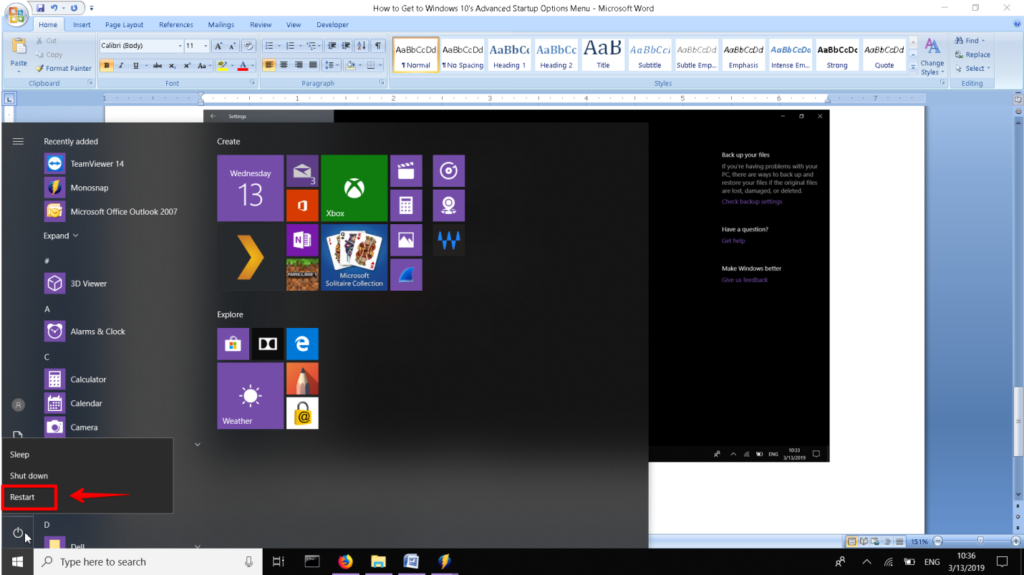
Method #3: Using installation media
You can access the advanced startup options menu using a bootable Windows 10 installation media like USB or DVD.
Make a bootable USB or DVD drive using windows installation files if you do not have already, and then insert it in your system. Then start booting the window from this disk. From the Windows Setup screen, click Next.
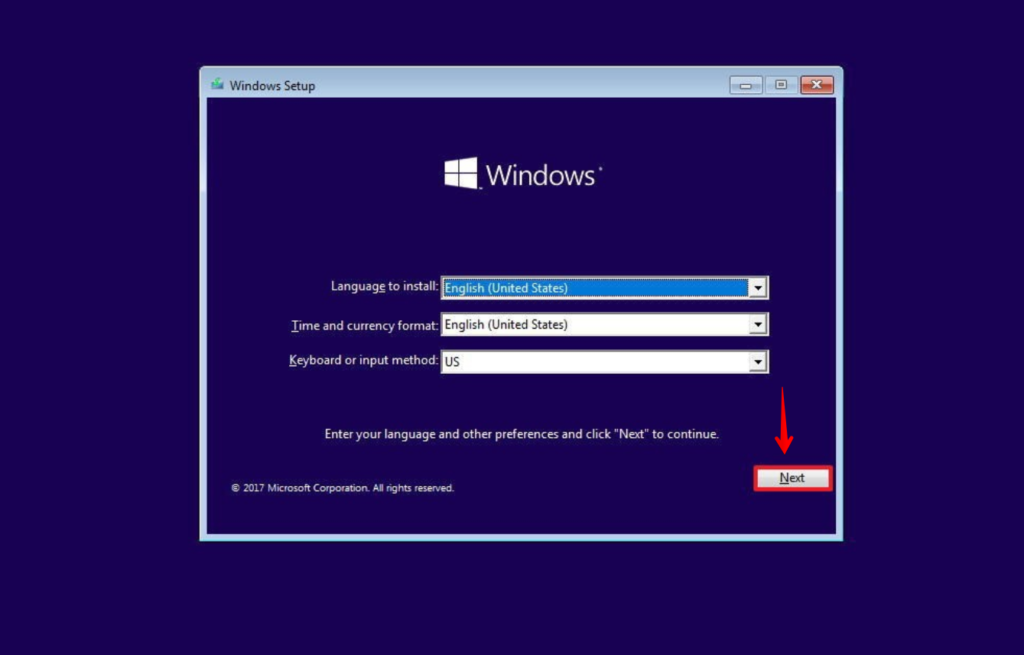
Then click on Repair your computer from the bottom left of the screen.
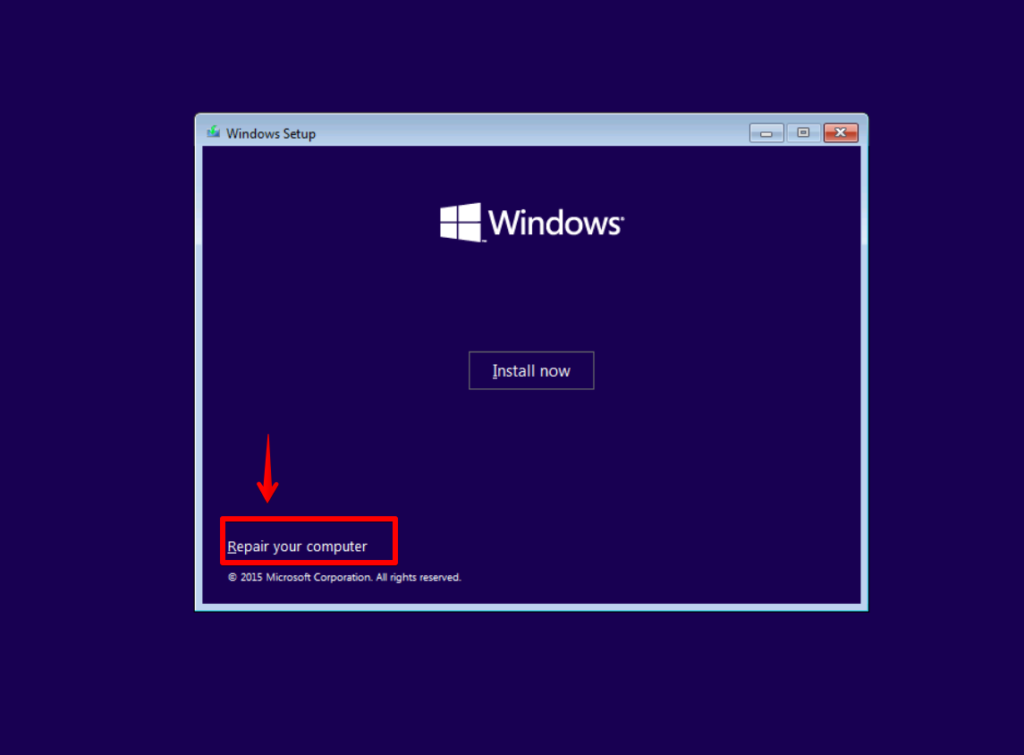
Then click Troubleshoot to launch the advanced startup options menu.
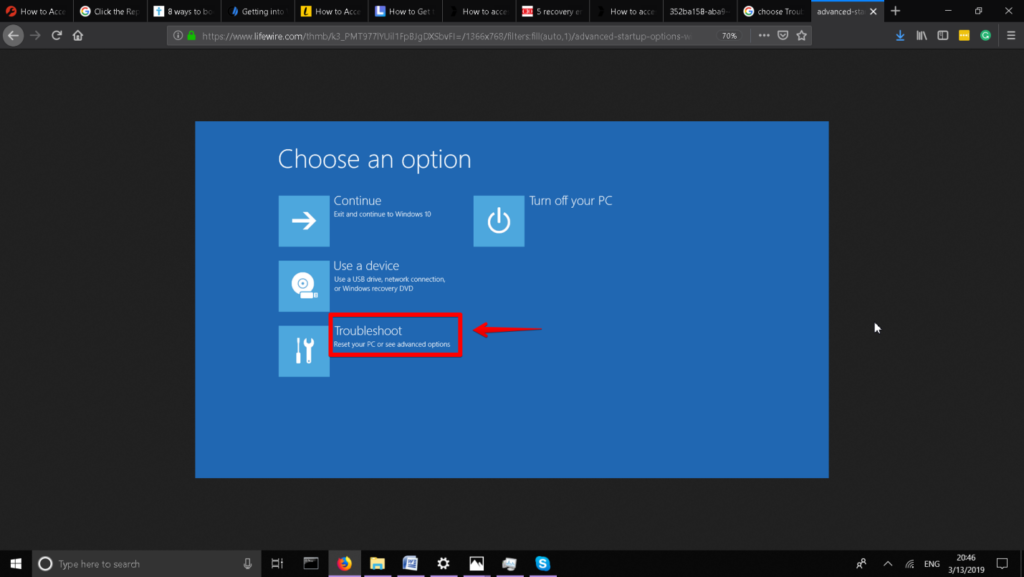
Method #4: Using Cmd or PowerShell
You can also use the elevated command prompt or PowerShell to access the advanced startup options menu.
Simply type cmd or powershell, whatever you want to use, in the search bar of your windows and hit Ctrl+Shift+Enter to launch it with administrator privileges.
In Command prompt/PowerShell window, type shutdown /r /o.
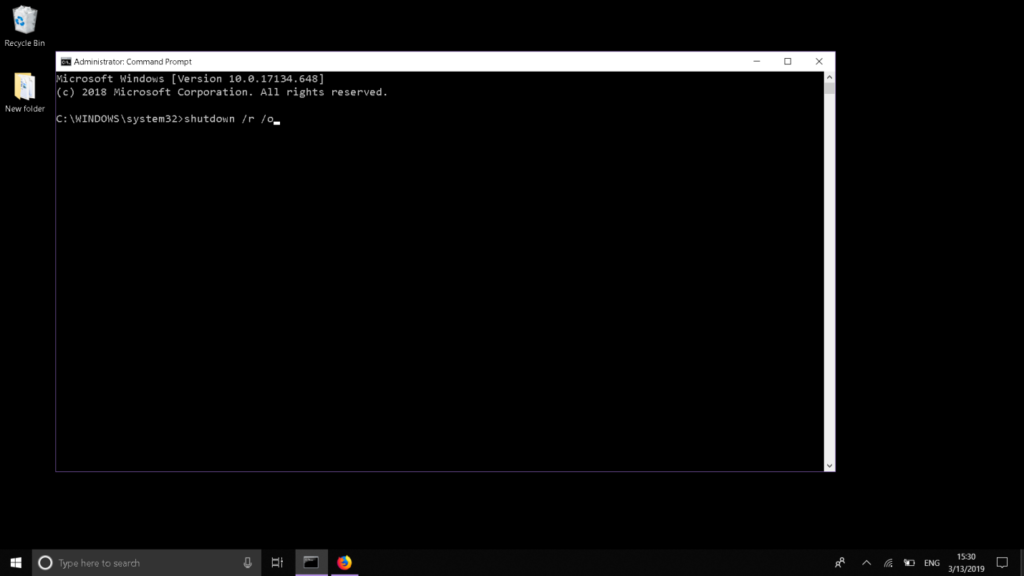
You will see a message saying You're about to be signed off. This will automatically restart the system after a few seconds and takes you to the advanced startup options menu.
Method #5: Using USB recovery drive
Similar to the previous method you can also access advanced startup options by using windows 10 USB recovery media. Insert the recovery media in your computer and allow your system to boot from it.
Select your keyboard layout from the Choose your keyboard layout screen, then Advanced startup options will automatically open up.
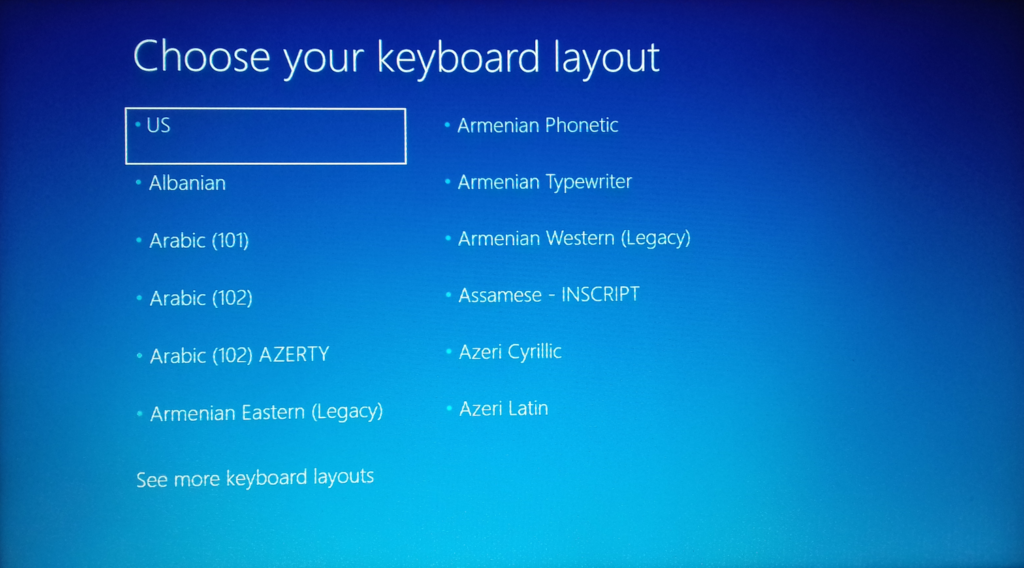
After that, advanced startup options will launch instantly.
These were all the methods you can use to access the advanced startup options menu. However, when you finished with troubleshooting, you can choose to exit and continue to Windows 10 from the advanced startup menu.