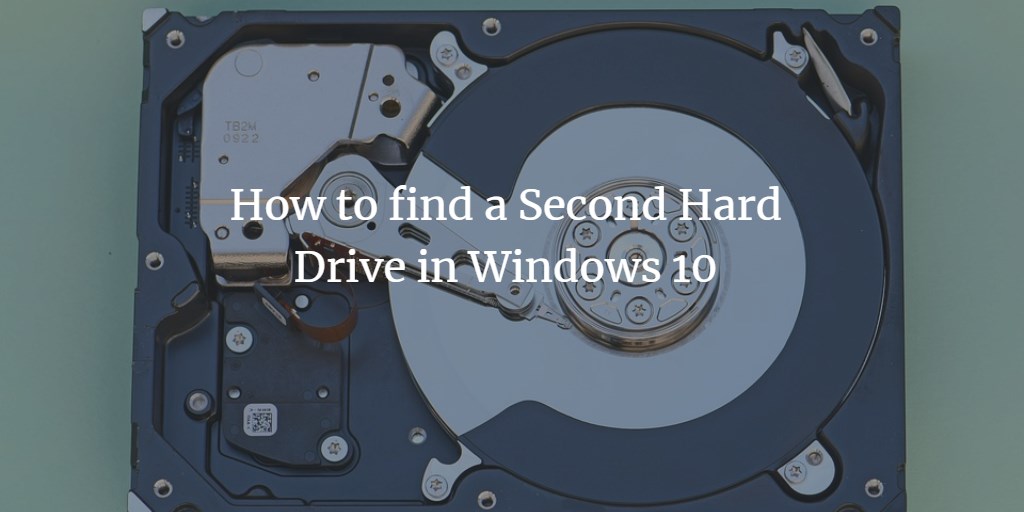Whenever you want to search for a file or folder, Windows 10 searches for it in its default drive i.e. the C drive. However, you can make Windows 10 to search for your files in as many drives as you want. For doing that, you need to index your drives. In this article, we will explain to you the method through which you can search a second hard drive in Windows 10.
Searching for a Second Hard Drive in Windows 10
In order to search a second hard drive in Windows 10, you will need to perform the following steps:
Type control panel in the search section of your taskbar and click on the search result to launch the new control panel window. The newly opened Control Panel window is shown in the following image:
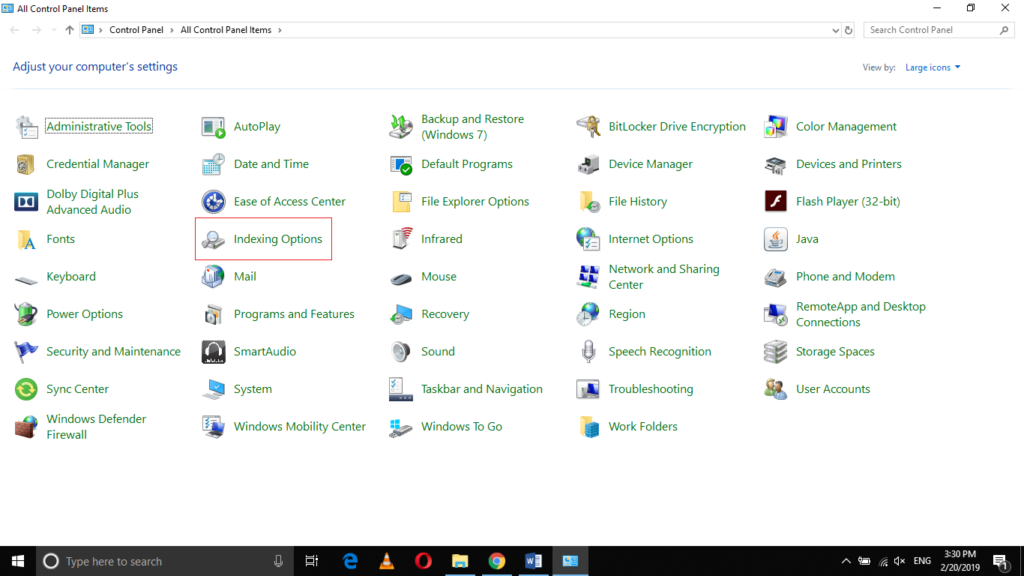
Now click on the Indexing Options tab as highlighted in the image shown above.
As soon as you will click on it, the Indexing Options window will appear on your screen as shown in the image below:
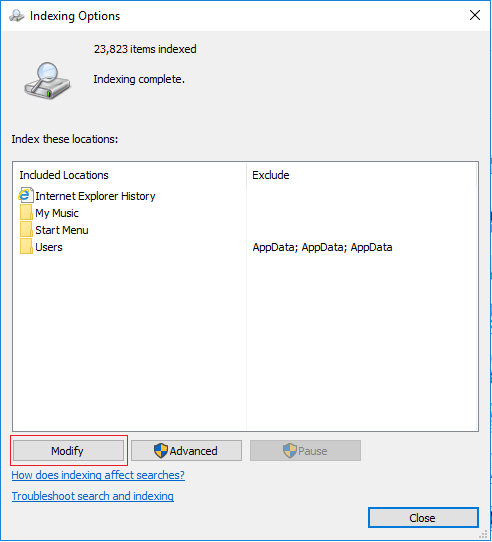
Now click on the Modify button as highlighted in the image shown above.
As soon as you will click on it, the Indexed Locations window will appear on your screen as shown in the following image:
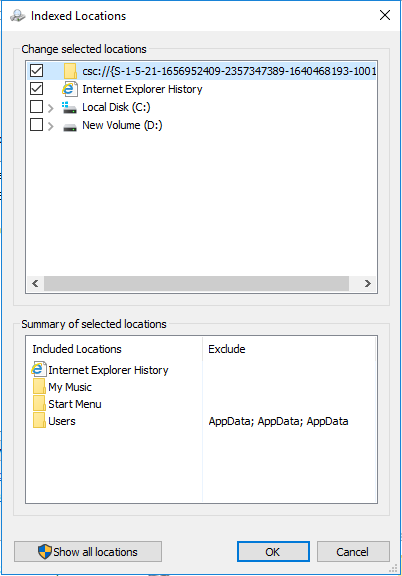
Here, check the checkboxes corresponding to all those drives that you want to search and then click on the OK button in order to save your settings as highlighted in the image shown above.
Now click on the Advanced button as highlighted in the image shown below:
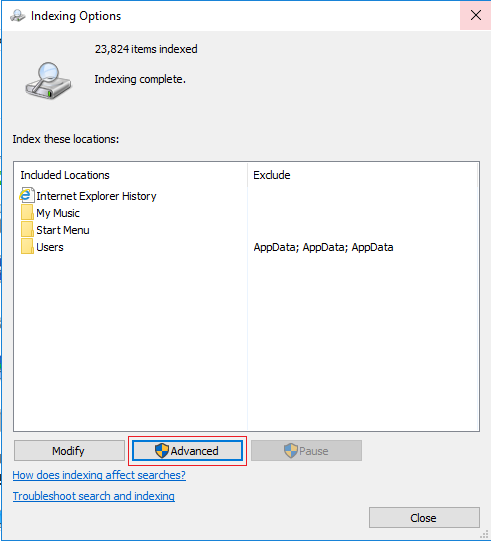
As soon as you will click on it, the Advanced Options window will appear on your screen as shown in the following image:
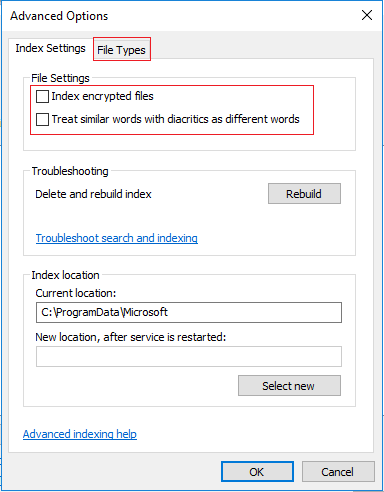
Here, you can adjust various file-related settings. For example, you can specify whether you want to index the encrypted files or not, specify the index location etc. If you do not want to do all this, then switch to the File Types tab as highlighted in the image shown above.
Now you can check the checkboxes corresponding to all those file types that you want to index as shown in the image below:
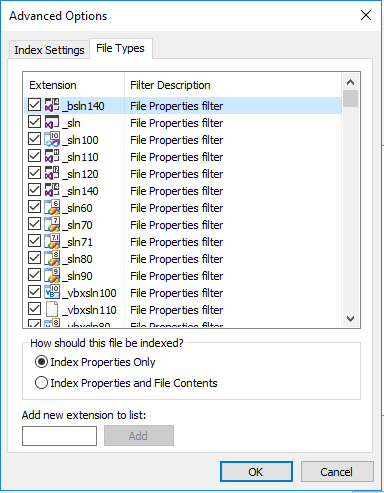
You can also select whether you only want to index the file properties or the file contents as well with the help of the radio buttons associated with the field saying, “How should this file be indexed?” When you have made all your desired changes, then click on the OK button in order to save your settings.
Conclusion
In this way, you can easily search a second hard drive in Windows 10 and set all the properties right according to your needs. This method is quite simple and convenient to use. Moreover, it also takes only a few minutes to perform all these steps.