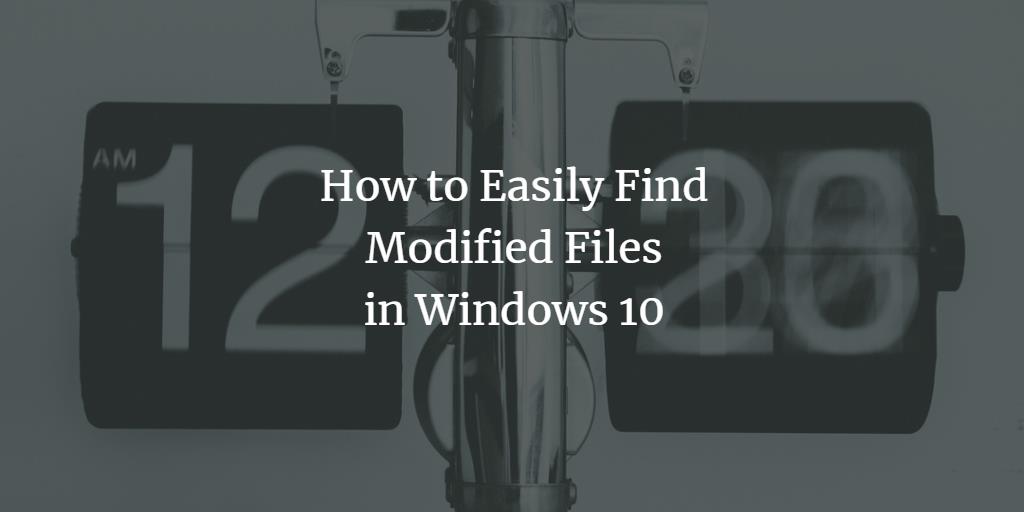All of us know that we can create multiple types of files in Windows 10. Some of these files are read-only i.e. once we create such files, they cannot be modified rather they can only be viewed. However, most of the files we create on daily basis can easily be modified. Sometimes, you want to view only those files that are recently modified so that you can know about the changes that you or any other user has made to these files. Therefore, there must be a way through which you can easily view the modified files in Windows 10. In this article, we will explain to you some methods through which you can view the modified files in Windows 10.
Four Methods of Viewing Modified Files in Windows 10
In order to view the modified files in Windows 10, you can make use of any of the following four methods:
Method # 1: Using File properties
In this method, we will tell you how you can easily view the modified files using the File Properties in Windows 10. For doing this, you will need to perform the following steps:
Locate the particular file that you want to check is modified or not and right click on it to launch a cascading menu as shown in the following image:
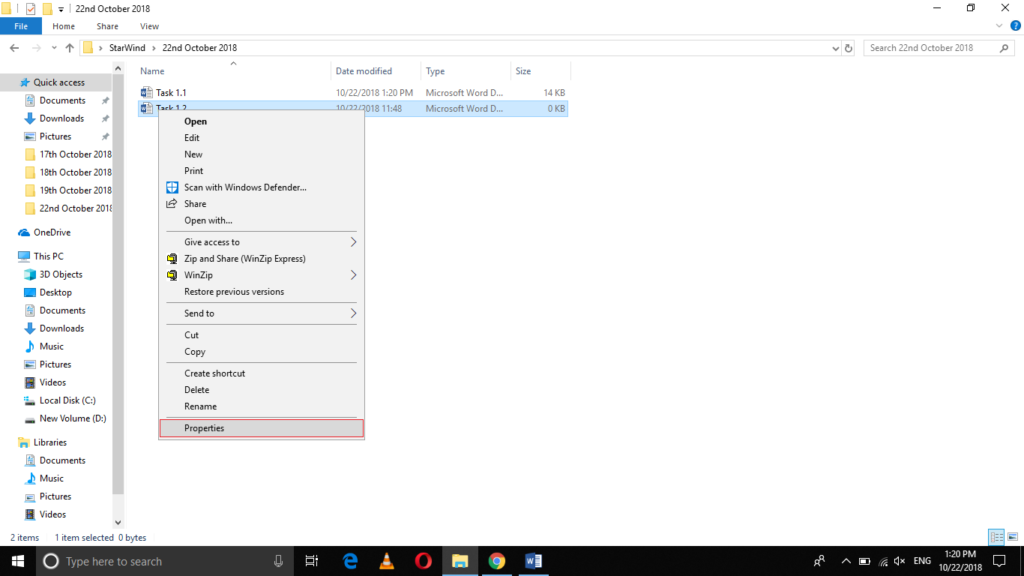
Click on the Properties option from this menu as highlighted in the image shown above.
As soon as you will click on it, the Properties window will appear on the screen as shown in the image below:
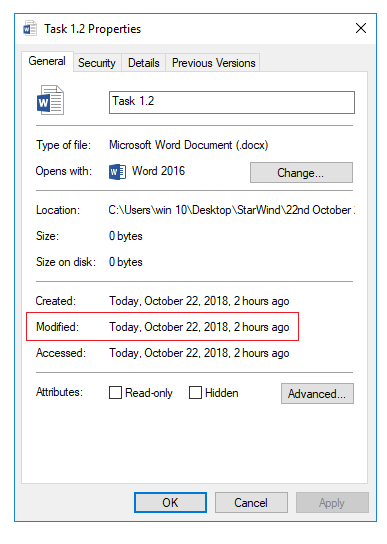
Locate the Modified field as highlighted in the image shown above. By looking at this field, you can easily know whether the particular file is modified or not.
Method # 2: Using the View tab in File Explorer
In this method, we will tell you how you can view the modified files in Windows 10 using the View tab in File Explorer. For doing this, you will need to perform the following steps:
Type file explorer in the search section of your taskbar and click on the search result to launch a new file explorer window. The newly opened File Explorer window is shown in the following image:
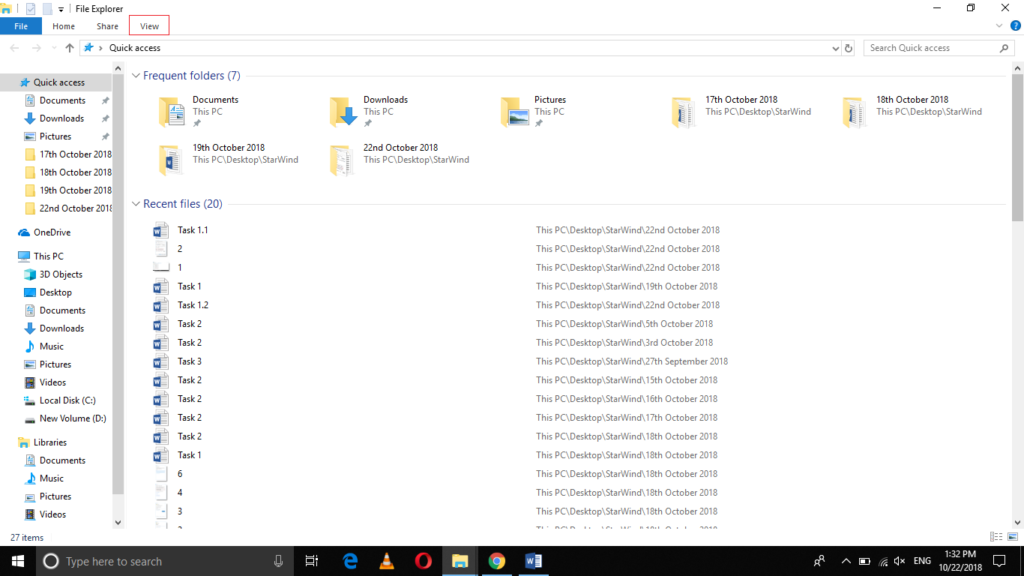
Click on the View tab as highlighted in the image shown above.
As soon as you will click on it, the View ribbon will expand as shown in the image below:
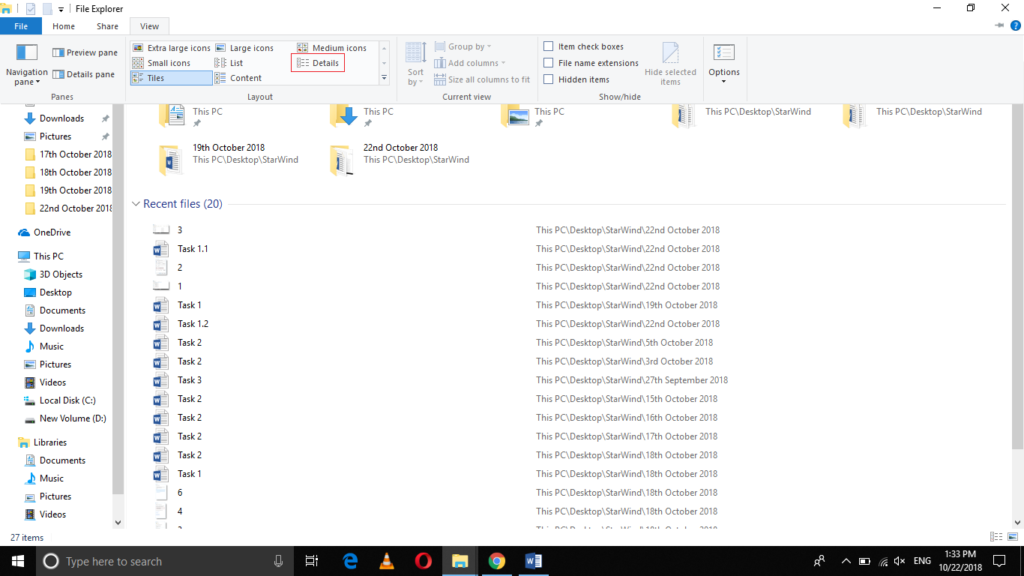
Click on the Details option as highlighted in the image shown above.
After clicking on it, you will notice that a Date Modified column has appeared beside the File Name column. By looking at this column, you can easily view the modified files as shown in the following image:
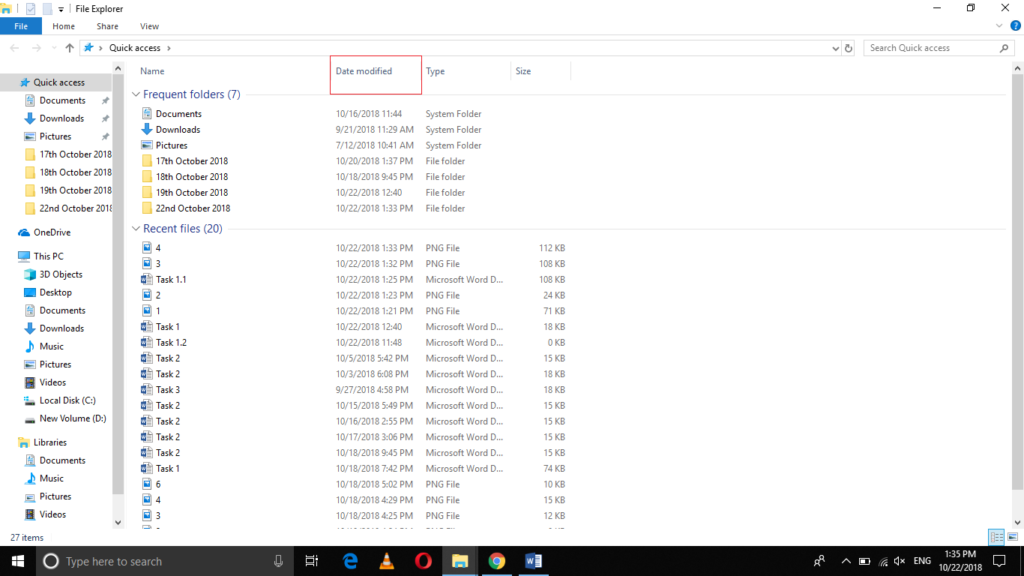
Method # 3: Using Search Tab
In this method, we will tell you how you can view the modified files in Windows 10 using the Search tab in the File Explorer. For doing this, you will need to perform the following steps:
Type file explorer in the search section of your taskbar and click on the search result to launch the file explorer window. The newly opened File Explorer window is shown in the following image:
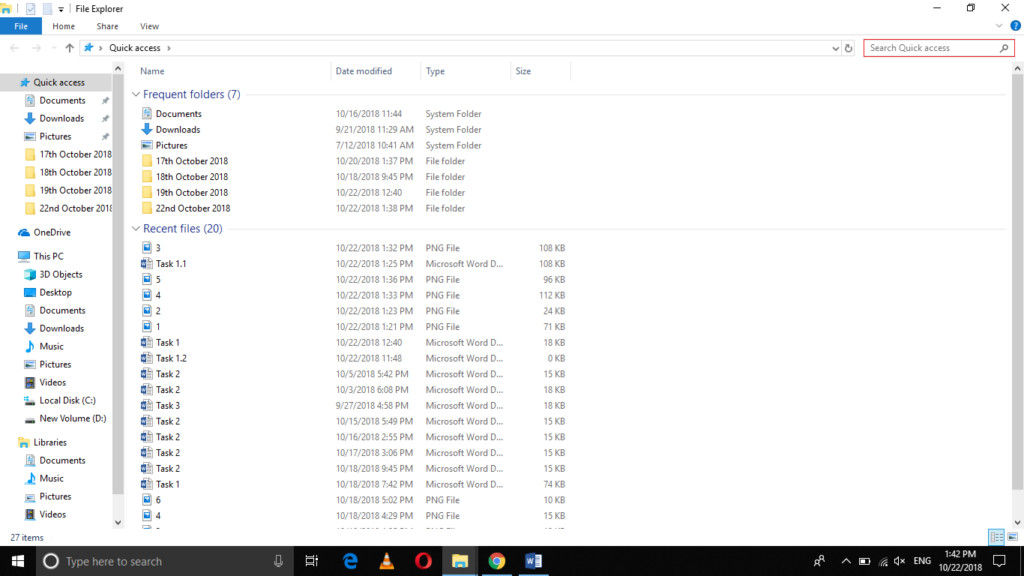
Click anywhere in the Search Quick Access text box as highlighted in the image shown above.
As soon as you will click on it, the Search tab will appear along with other File Explorer tabs as highlighted in the image shown below:
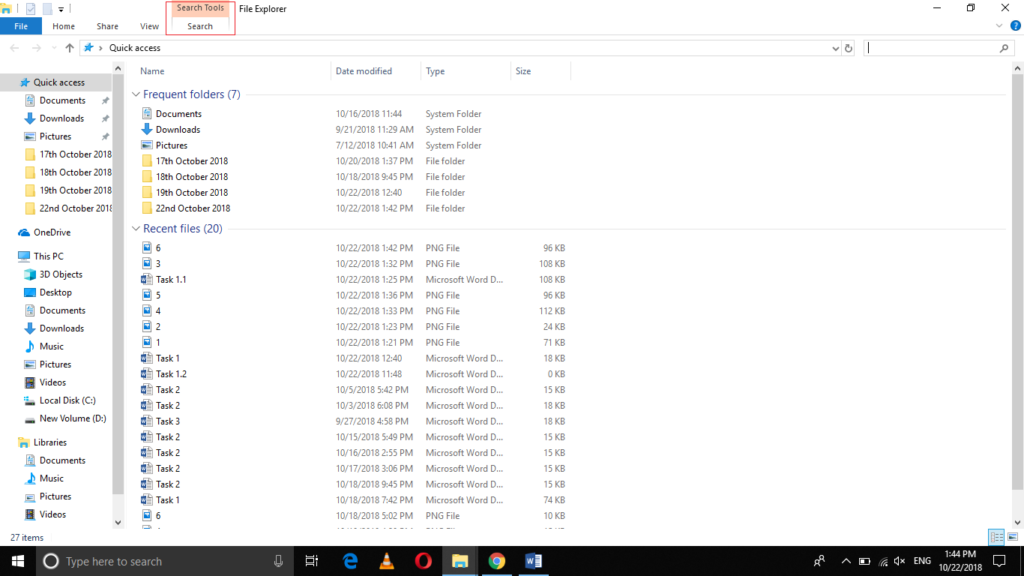
Now click on the Search tab in order to expand it.
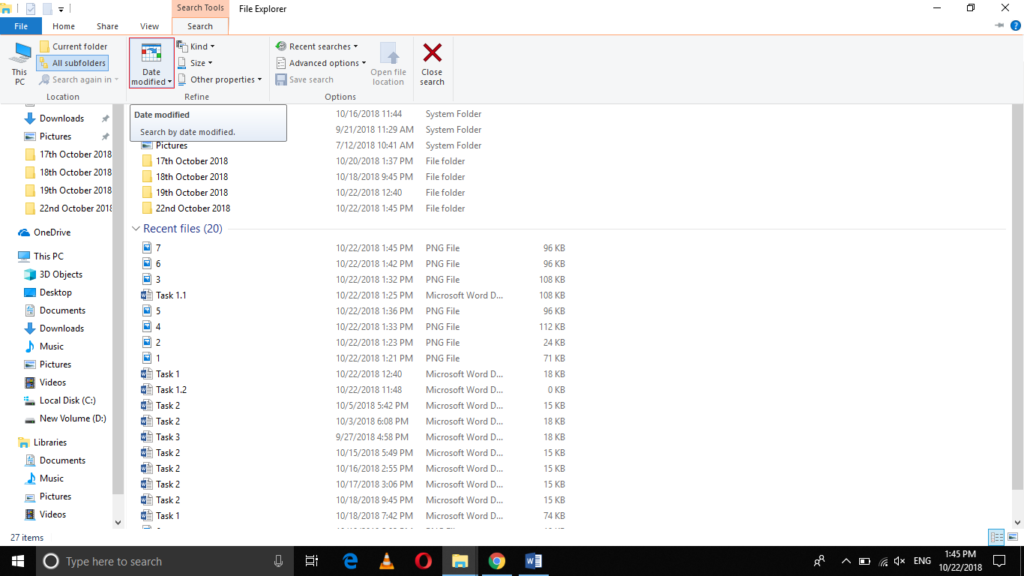
Click on the Date Modified icon as highlighted in the image shown above.
As soon as you will click on it, a list of time intervals will appear on your screen as shown in the following image:
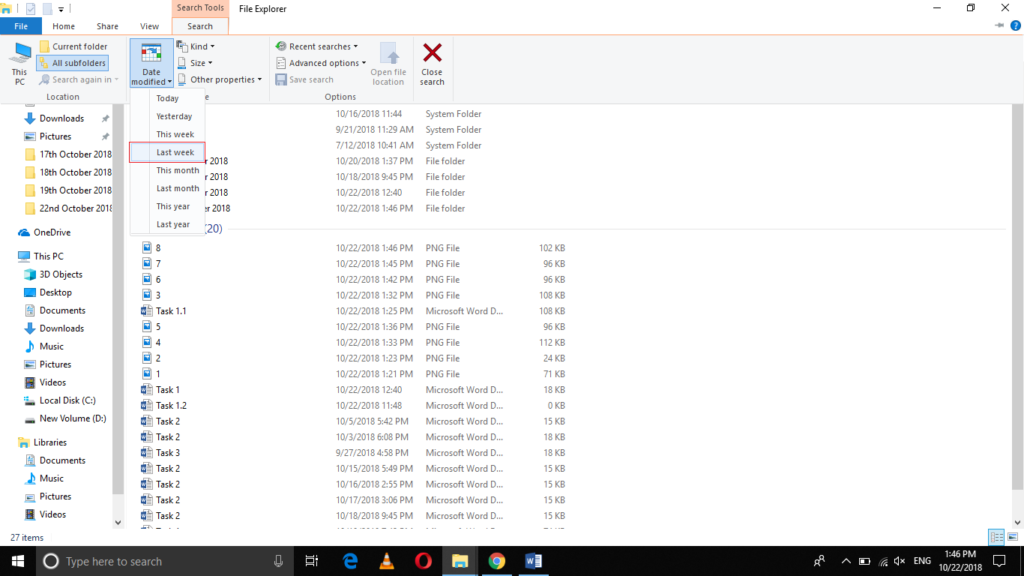
You can select any time interval from this list within which you want to view the modified files as highlighted in the image shown above.
Method # 4: Using the Search Quick Access text box
In this method, we will tell you how you can view the modified files in Windows 10 using the Search Quick Access text box in the File Explorer. For doing this, you will need to perform the following steps:
Type file explorer in the search section of your taskbar and click on the search result to launch a new file explorer window. The newly opened File Explorer window is shown in the following image:
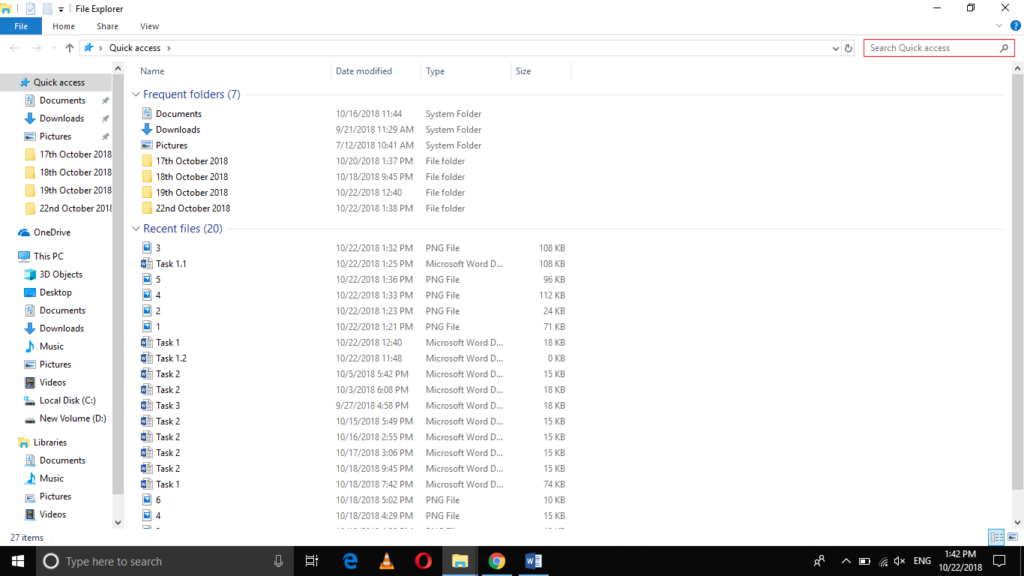
Locate the Search Quick Access text box as highlighted in the image shown above.
Type “datemodified:” in this text box as shown in the image below:
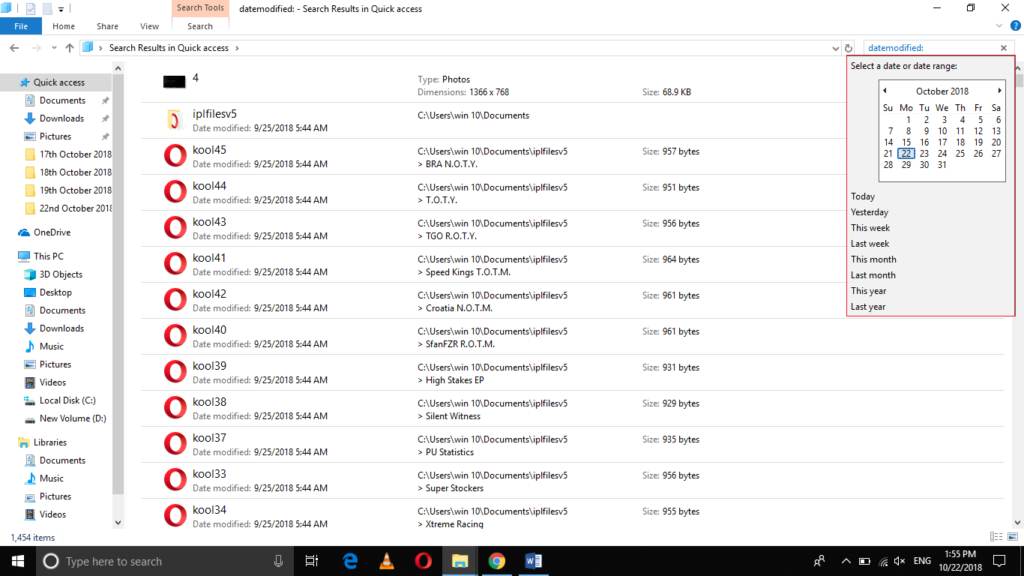
As soon as you will press colon after date modified, a calendar will appear on the screen as highlighted in the image shown above.
You can choose any date or date range from this calendar in order to view the modified files within that range.
Conclusion
By following any of the four methods discussed in this article, you can easily view the modified files in Windows 10. All of these methods are extremely simple and easy to use. Therefore, you will no longer find it difficult to know about the changes that you have made to your important files.