You can open PDF files with Windows 10 without having to install extra software. In reality, the default web browser, Microsoft Edge, provides built-in support for this kind of file. But this is a limited function solution which may not satisfy its customers who are addicted to using third party software which is far more feature rich. Many people prefer viewing their PDF files with Adobe Reader because the program offers a versatile approach to opening, editing and formatting files. But you have the option to disable PDF viewer for Edge. In this article, we will guide you through the whole procedure to disable PDF Viewer Edge in Windows 10.
Disable PDF Viewer Edge in Windows 10
To disable PDF Viewer Edge in Windows 10, follow any of these procedures step by step.
Method #1
Click the Search button on the taskbar. Type Settings in the search box and then click the Settings option as the following image is showing.
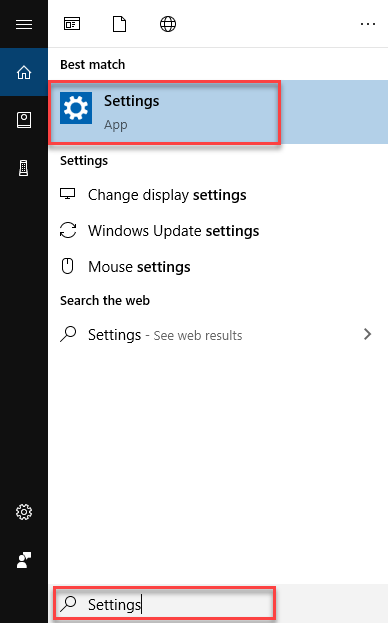
As soon as you click the Settings option, the Windows Settings screen will appear as the following image is showing.
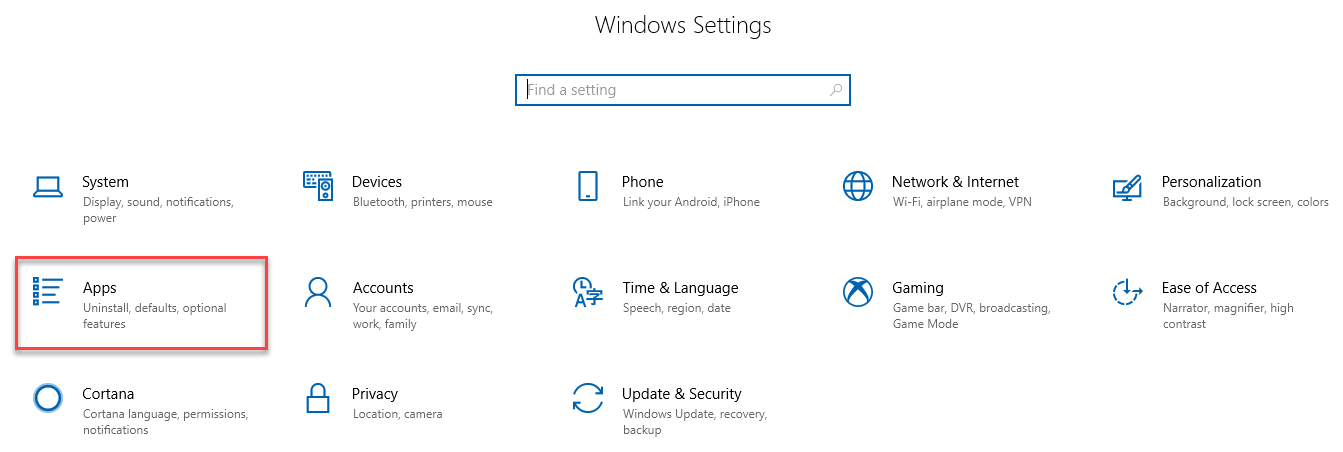
Click the Apps option as highlighted in the above image. Then the following screen will appear in front of you.
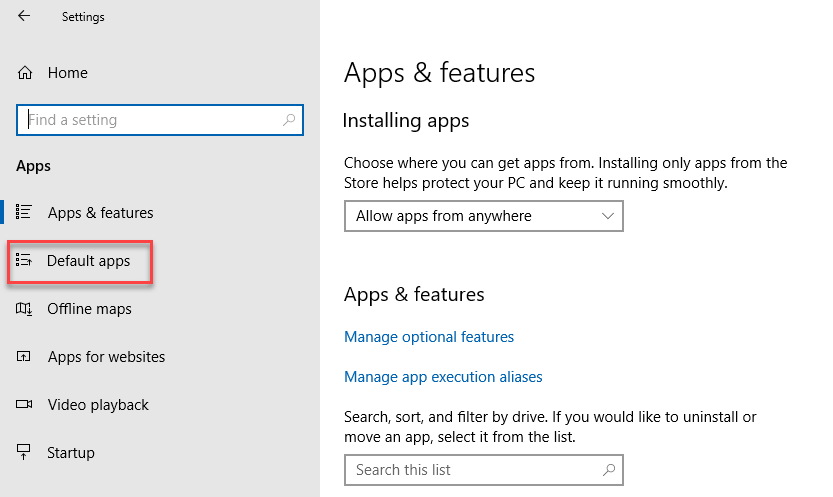
As you can see that the screen is divided into two parts. Choose the Default apps option from the left side of the screen as highlighted in the above image.
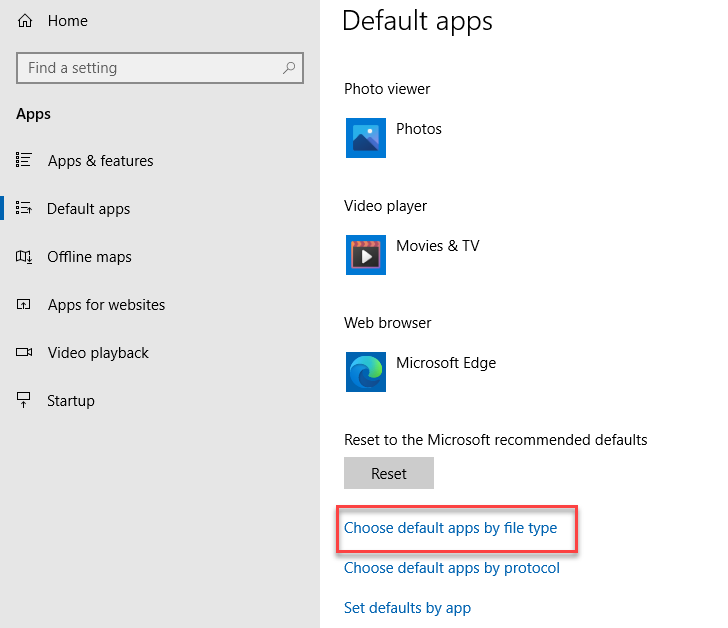
Now click the Choose default apps by file type option as highlighted in the above image. Then the following screen will appear.
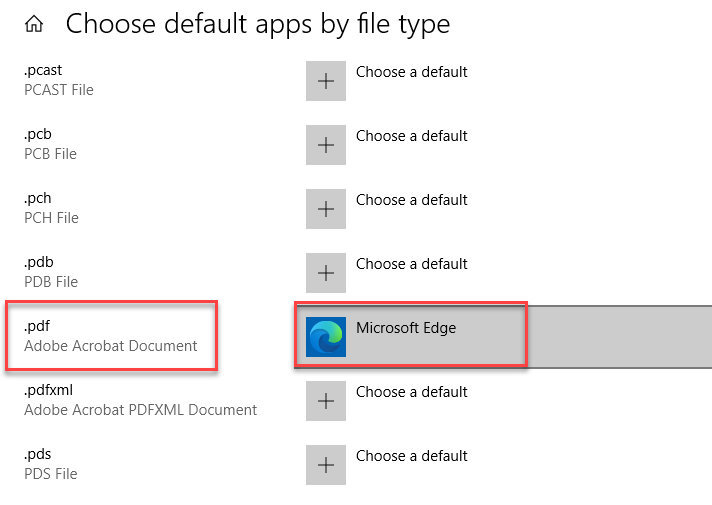
Scroll down the screen and locate the .pdf option then click the Microsoft Edge option as highlighted in the above image. Then the following popup will open.
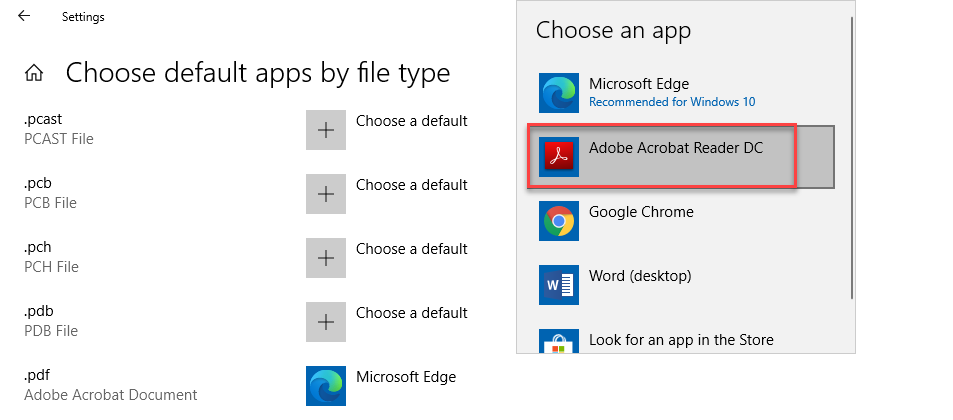
Now choose any app to make it open for PDF files. For example, Adobe Acrobat.
Method #2
Click the Search button on the taskbar. Type Control Panel in the search box and then click the Control Panel option as the following image is showing.
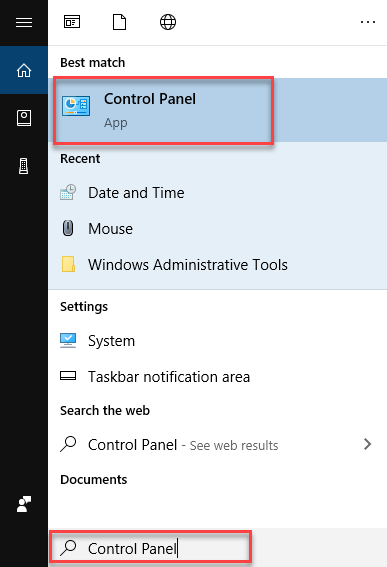
As soon as you click the Control Panel option, the following screen will appear.
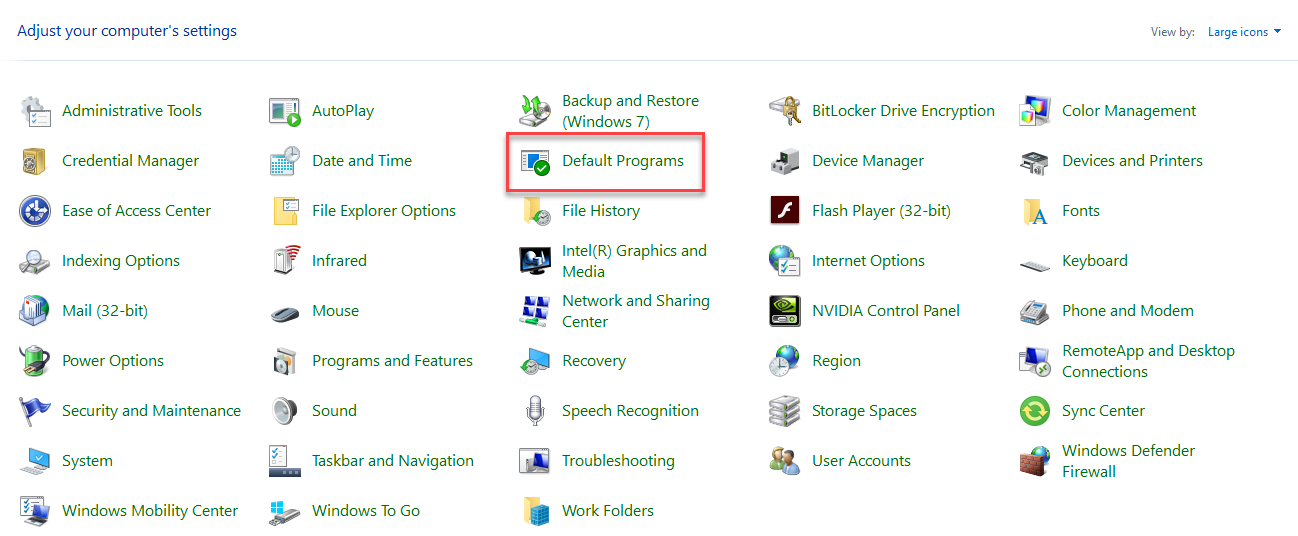
Click the Default Programs option as highlighted in the above image. Then the next screen will be as follows.
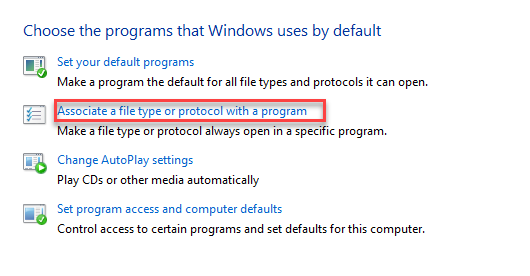
Click the Associate a file type or protocol with a program option as highlighted in the above image. After that, the following screen will appear.
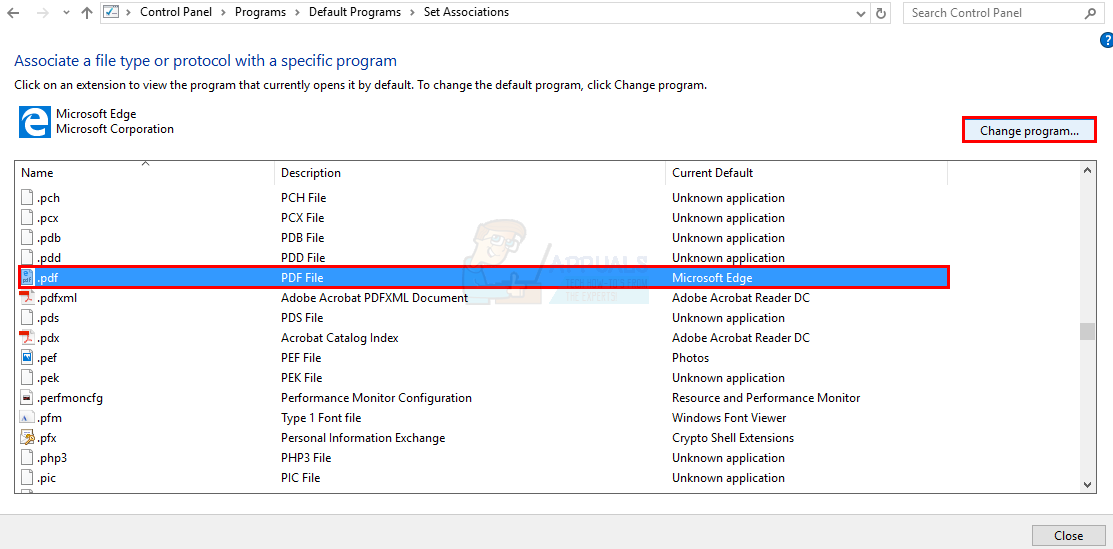
Scroll down the screen and locate the .pdf option. Then click the Change program button as highlighted in the above image. The following popup will appear.
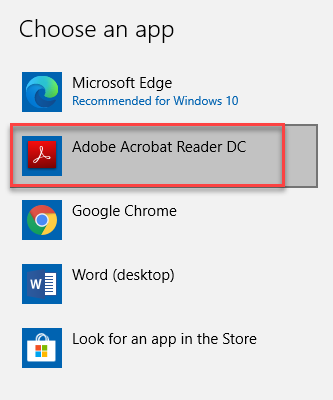
Choose your favorite app as highlighted in the above image.
Method #3
Click the Search button on the taskbar. Type Run in the search box and then click the Run option as the following image is showing.
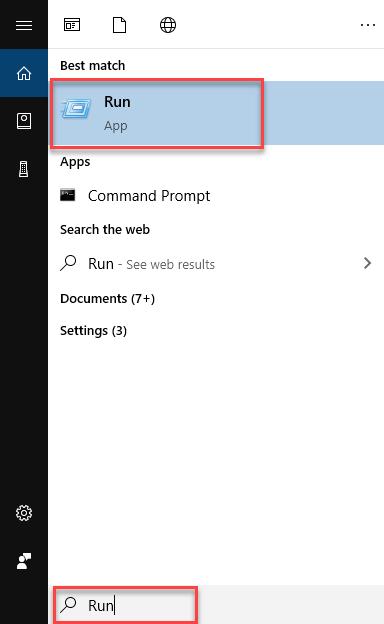
As soon as you click the Run option, the following dialogue box will appear.
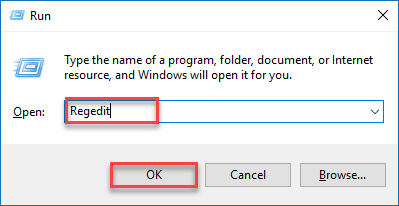
Type Regedit in the Open textbox and then click the OK button as highlighted in the above image. The Registry Editor screen will appear as the following image is showing.
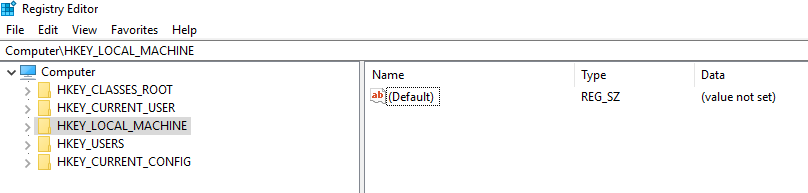
Navigate through the following path from the left side of the screen.
HKEY_CURRENT_USER\SOFTWARE\Classes\LocalSettings\Software\Microsoft\Windows\CurrentVersion\AppModel\Repository\Packages\Microsoft.MicrosoftEdge_42.17134.1098.0_neutral__8wekyb3d8bbwe\MicrosoftEdge\Capabilities\FileAssociations
As you click the FileAssociations option from the left side of the screen, the right side will show some options as the following image is showing.
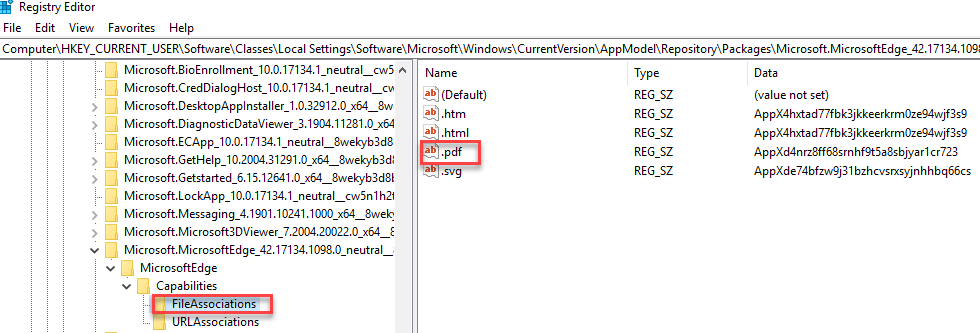
Locate the .pdf option. Double click on it and the following dialogue box will open.
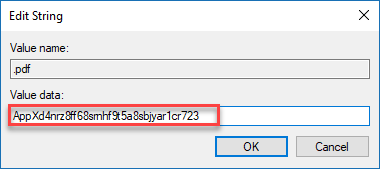
Now note the value in the Value data as highlighted in the above image. After that, navigate to the following path.
HKEY_CURRENT_USER\SOFTWARE\Classes\AppXd4nrz8ff68srnhf9t5a8sbjyar1cr723
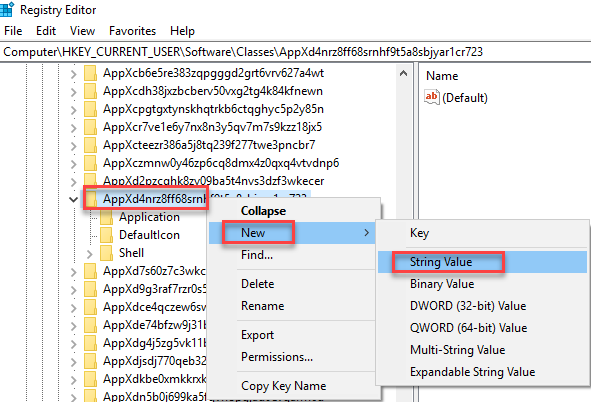
Right click on the AppXd4nrz8ff68srnhf9t5a8sbjyar1cr723 option. Then click the New -> String Value option as highlighted in the above image. Rename the newly created value as NoOpenWith as the following image is showing.

Now Microsoft Edge will not be the default app for PDF Viewer anymore.
Conclusion
By following any of these procedures, you will be able to disable PDF Viewer Edge in Windows 10.