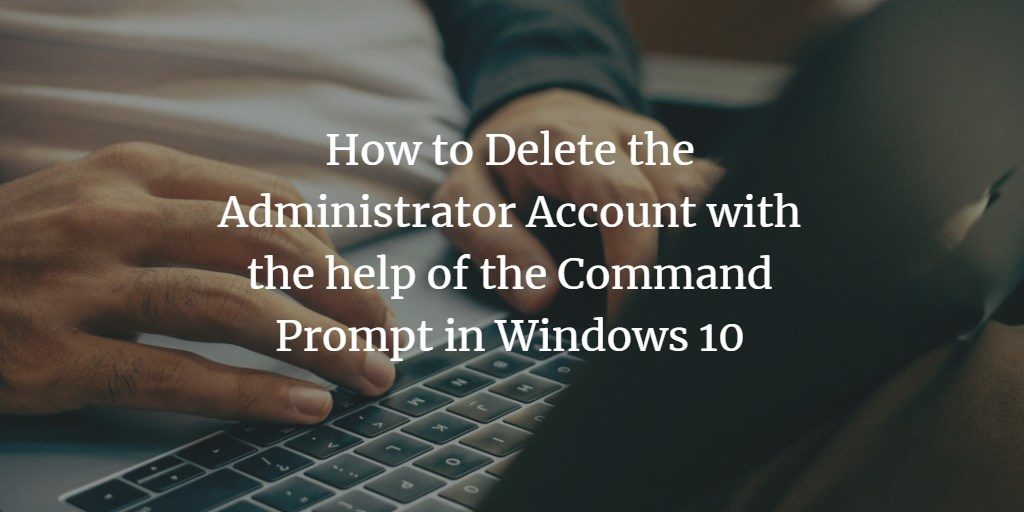Many people often create some user accounts and then delete them when they do not need them any longer. However, most of the users think that it is not possible to delete or remove an administrator account in Windows 10. In this article, we will explain to you the method through which you can delete or remove the administrator account with the help of Command Prompt in Windows 10.
Removing the Administrator Account on the command line in Windows 10
In order to delete or remove the administrator account with the help of the Command Prompt in Windows 10, you will need to perform the following steps:
First, you will need to launch the Command Prompt with administrative privileges. For doing that, type cmd in the search section of your taskbar and right click on the search results in order to launch a pop-up menu as shown in the following image:

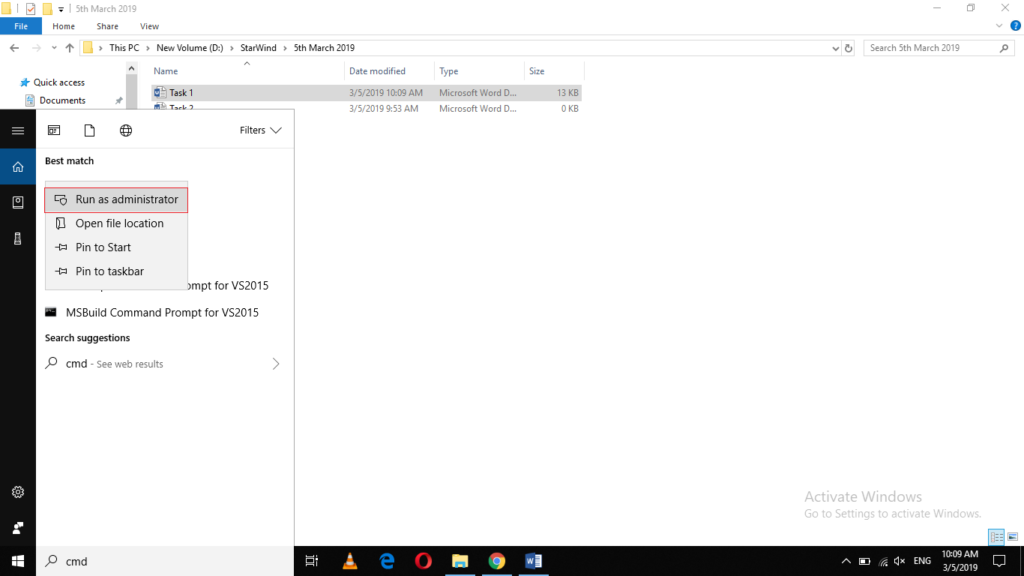
Now click on the “Run as Administrator” option from this pop-up menu in order to launch the Command Prompt with administrative privileges as highlighted in the image shown above.
The newly opened Command Prompt window with administrative privileges is shown in the image below:

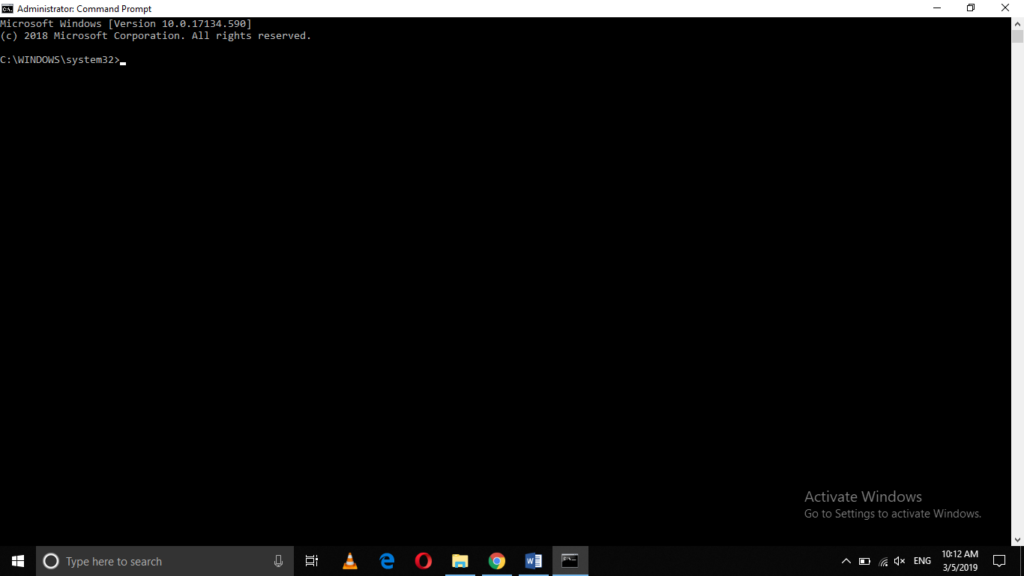
Now type the command:
net user username /delete
in your Command Prompt window and then press the enter key. Here, username represents the actual user name of your administrator account. For example, the user name of my administrator account is Win10. Therefore, I will type Win10 instead of the username in the command shown above. This command is also highlighted in the following image:
As soon as you will press the enter key, Windows 10 will prompt you with a success message in order to show that your command has been perfectly executed and the administrator account has been deleted. This message is highlighted in the image shown below:
Conclusion
By following the method discussed in this article, you can easily delete or remove the administrator account with the help of the Command Prompt in Windows 10. There are some other methods too to achieve this objective, however, this is indeed the most simple and convenient one to do so.