If you click the Insert key on the keyboard unintentionally, this toggles to Overtype mode. This means that whatever you type next will overwrite the text which follows the pointer. Fortunately, in Windows 10, you can disable that distracting key. Each key on your keyboard has a corresponding key scan code that tells Windows how each keystroke should be managed. Although the insert key cannot be switched off by default, you can tell Windows to substitute it with a null character in the Windows Registry. In this article, we will guide you through the whole procedure to deactivate Insert key in Windows 10.
Deactivate Insert key in Windows 10
To deactivate Insert key in Windows 10, follow this procedure step by step.
Click the Search button on the taskbar. Type Run in the search box and then click the Run option as the following image is showing.
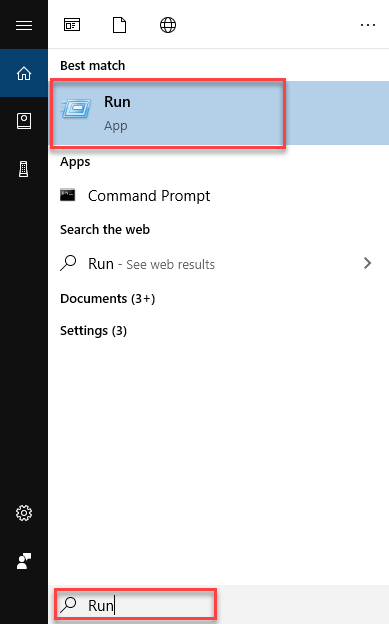
As soon as you click the Run option, the following dialogue box will appear.
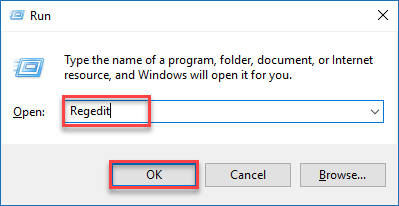
Type Regedit in the Open textbox and then click the OK button as highlighted in the above image. As you click the OK button, the Registry Editor screen will appear as follows.
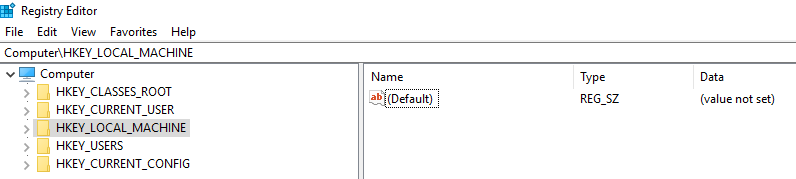
Navigate through the following path from the left pane of the screen.
HKEY_LOCAL_MACHINE\SYSTEM\CurrentControlSet\Control\Keyboard Layout
The screen will appear as follows.
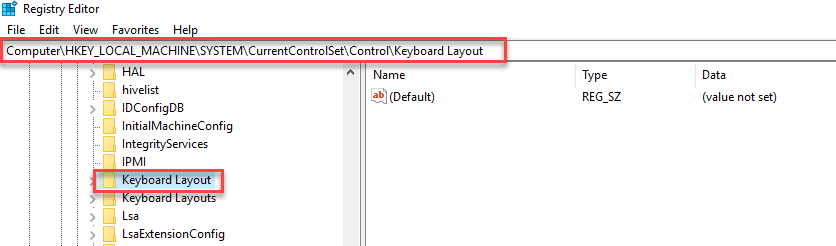
Right click on the Keyboard Layout option and choose the New -> Binary Value option as the following image is showing.
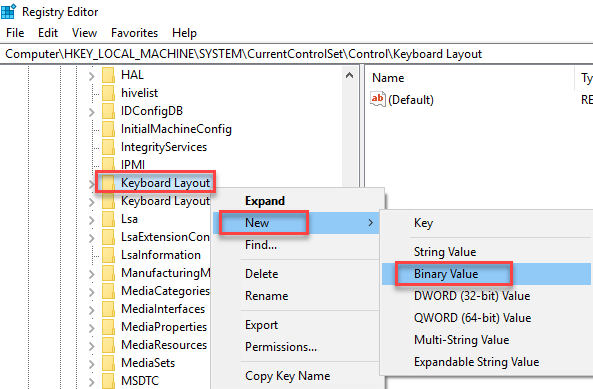
Rename the newly created binary value as per your choice as the following image is showing.

Double click on the newly created value and the following dialogue box will appear.
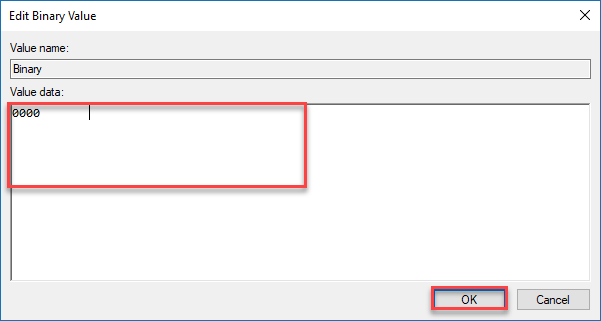
Now enter the following value into the Value data text area.
00 00 00 00 00 00 00 00 02 00 00 00 00 00 52 E0 00 00 00 00
Then click the OK button as highlighted in the above image.
Now close the Registry Editor screen and there is no need to restart the computer as changes will be implemented immediately.
Conclusion
By following this procedure, you will be able to disable the Insert key on Windows 10.