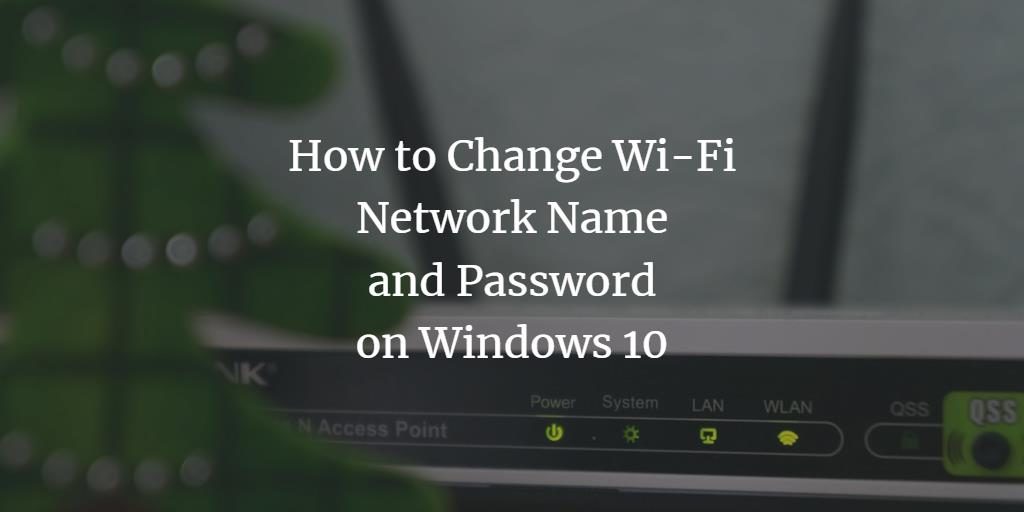Many times, you'll have trouble remembering your router's default Wi-Fi network name and password, which comes with it when you buy it. It's also possible that the password you established earlier, or the one that's your default password, has been leaked, allowing others to access your internet. Alternatively, you find it quite easy for anyone to trace your Wi-Fi using your network name. In all of these situations, the first thing that comes to mind is to change your Wi-Fi network name and password so that you may benefit from the following two advantages:
- Through your default Wi-Fi network name, no one will be able to monitor your online activity.
- No one will be able to access your internet unless they know the new Wi-Fi password you've specified.
The real question is how to go about it. In this guide, we'll try to provide a simple and practical approach for changing the default Wi-Fi network name and password.
You'll need to take the following actions to change your Wi-Fi network name and password:
Find IP address of the default network gateway
To begin, you'll need to log into your router's administrative web interface. You'll need to know your router's IP address to access that interface. If you don't recognize the IP address, it's probably not a major problem. To find out your router's IP address, simply follow these steps:
In the search section of your taskbar, type cmd and hit enter.
This will open up a window which is known as the command prompt and is shown below:
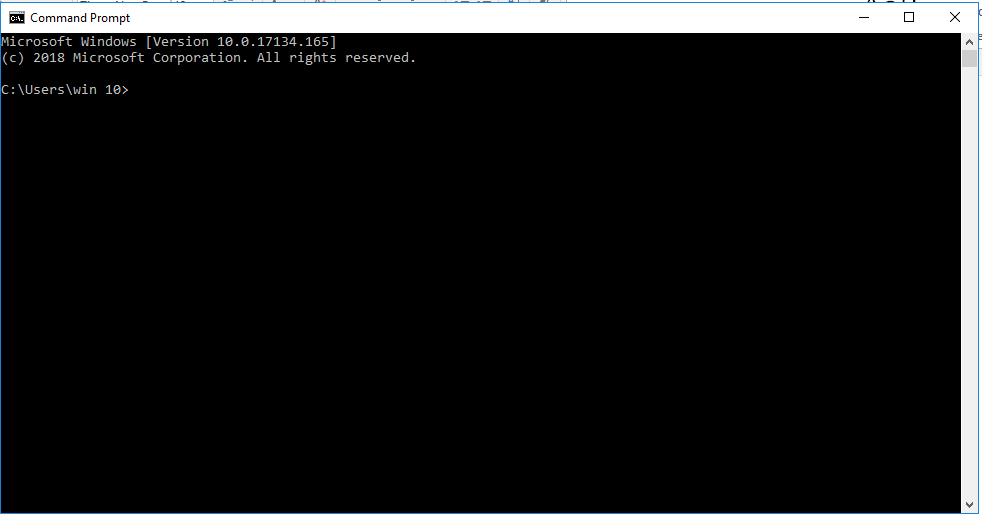
In your command prompt, type ipconfig and press enter.
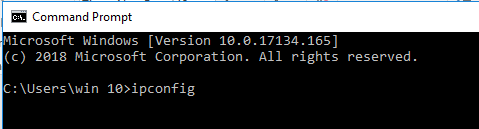
Some details will be displayed on your command prompt as soon as you will press enter. Under those details, try to locate “Default Gateway”. Once you locate that, the IP address written right next to it will be the IP address of your router. It is shown in a blue rectangle in the image below:
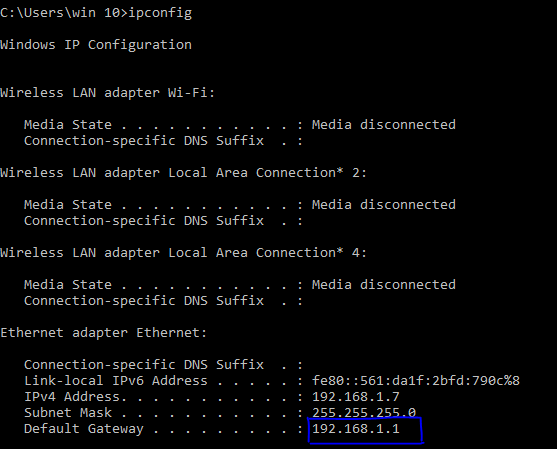
Log in to your network router
Once you have found your IP address, just launch any browser of your choice. Type the IP address that you have just found in the address bar of your browser and press enter. You will be prompted to enter a username and password as shown below:
Try default username
Most of the times, the default username and password of a router, both are set to admin. You can try this by typing in admin in both the textboxes.
Just in case, admin does not work, you will need to find out your unique username and password from your Wi-Fi device. The username and password are always written at the backside of the router. Once you find them out, just type them into the respective textboxes and then click sign in.
Network router management console
If you manage to sign in successfully, the following interface screen will be displayed.
Change Wireless network settings
Click on the tab named Wireless (or similar, depending on the brand of the router). As soon as you will click on it, the following screen will be displayed.
Change the SSID (Network Name)
For setting the network name of your choice, you will need to change the SSID. Just type a network name that you want to set in the textbox right next to SSID.
After typing in the new network name, just click on Save/ Apply to save the new network name settings.
Change Wireless Network password
Now for changing the password, you will need to click on Security tab under the Wireless tab. Once you click on it, the following screen will be displayed:
In the screen shown above, you will see a textbox with the title WPA Pre-Shared Key. In order to change the password, you will need to modify this textbox. Just type in the password of your choice and then click on Save/ Apply to save the new password settings. The textbox that you need to modify is highlighted below:
Conclusion
Once you've completed all of the steps above, all of your devices that were previously connected to the internet will be unplugged unless you reconnect them to your newly named network and enter the newly set password. Without any external intervention, you may now enjoy safe and secure internet surfing with plenty of bandwidth. You can change your username and password at any time using the methods indicated above.