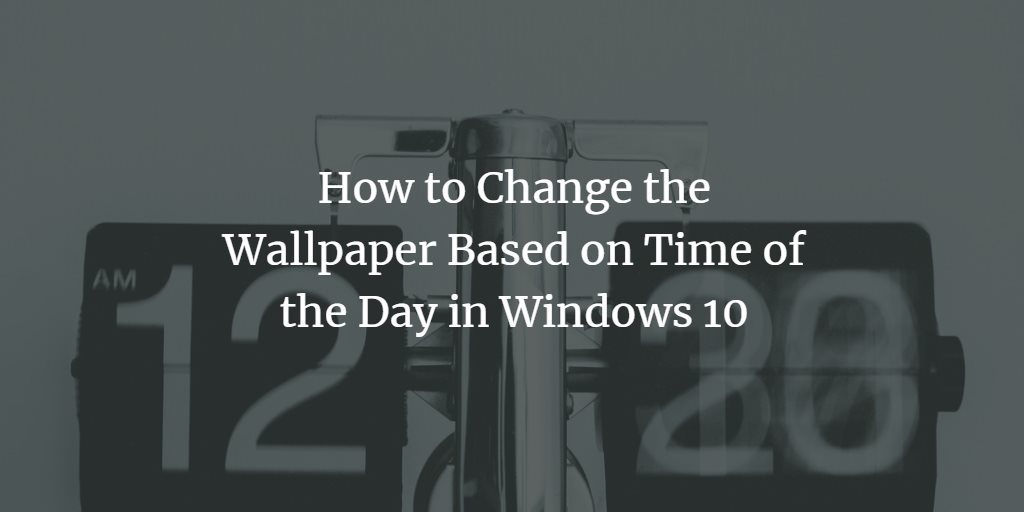Windows 10 presents you with a huge number of beautiful and fascinating wallpapers that make your environment look more catchy and attractive. On the same side, it also lets you customize the appearance of these wallpapers based upon your own choice. You can have your wallpaper changed with the alternation of day and night. In this article, we will explain to you the method through which you can change the wallpaper based on time of the day in Windows 10.
Changing the Wallpaper Based on Time of the Day in Windows 10
In order to change the wallpaper based on time of the day in Windows 10, you will need to perform the following steps:
First of all, you will need to create a folder in which you will keep the different pictures for different times of the day as shown in the following image:
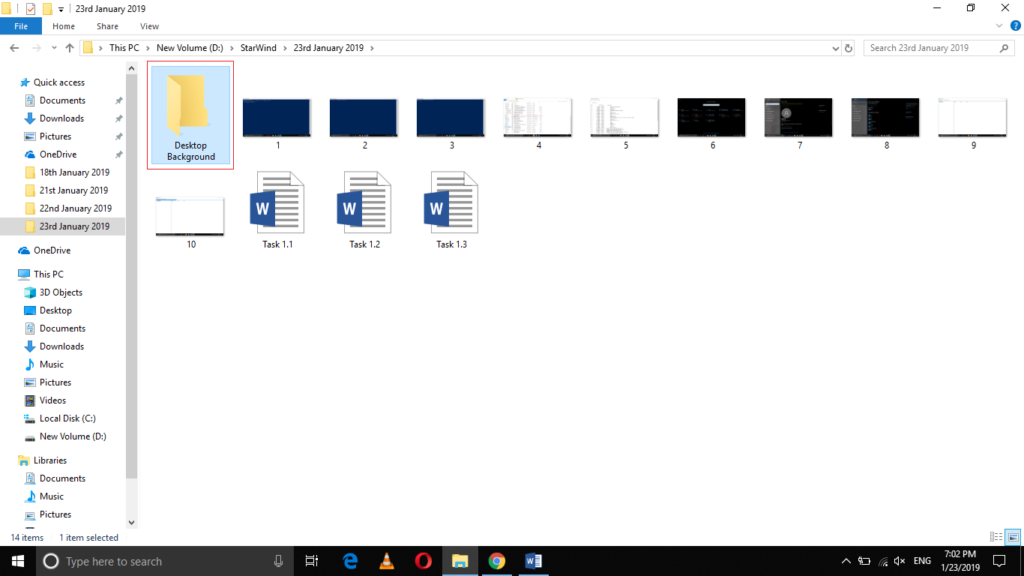
This folder will contain all those images that will rotate during different timings of the day. For example, if you want to have different wallpapers for morning, afternoon, evening and night, then you will need to place four different images in this folder.
Number these images in the ascending order of their timings i.e. the morning image should be on number 1, the afternoon image on number 2, the evening image on number 3 and the night image on number 4. This is done to ensure that the pictures will rotate in the desired order.
Now type settings in the search section of your taskbar and click on the search result to launch the settings window. The newly opened Settings window is shown in the following image:
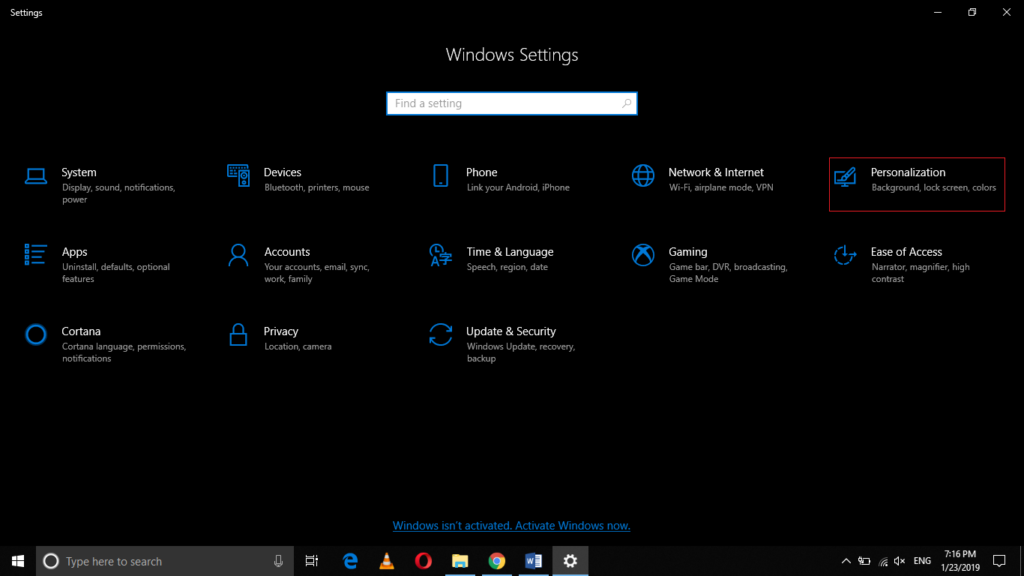
Click on the Personalization tab as highlighted in the image shown above.
Now click on the dropdown list corresponding to the Background field in order to expand it as highlighted in the image shown below:
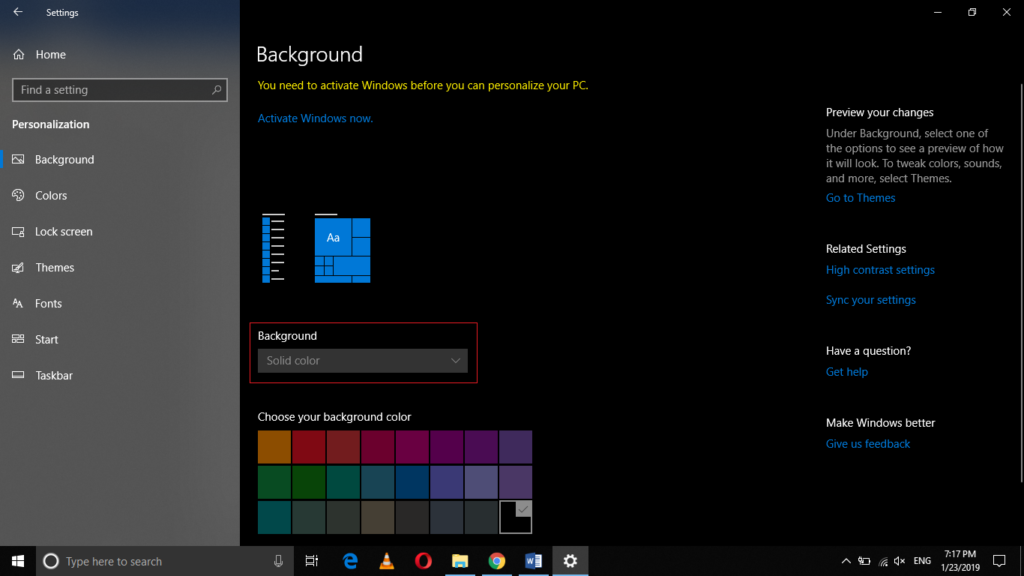
Choose Slideshow instead of Solid color from the Background dropdown list.
As soon as you will choose this option, you will be able to see a Browse button.
Click on this button in order to locate the folder that contains your wallpapers.
Once you manage to select that folder, just choose an appropriate time from the dropdown list corresponding to the field saying, “Change picture every” so that your wallpaper can change after the desired time interval.
Finally, turn off the toggle button corresponding to the Shuffle field so that your wallpapers will not change in a random order.
Conclusion
By following the method discussed in this article, you can easily change the wallpaper based on time of the day in Windows 10 and customize your environment to look just the way you like it.