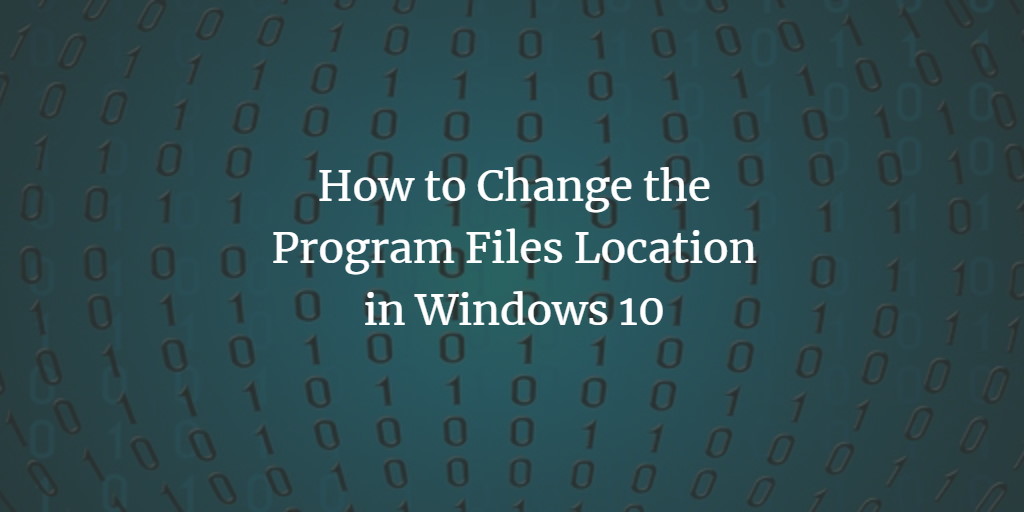Whenever we load new applications on our computer, they are enabled by default throughout the System disc, that is usually C. By standard, 32-bit software is deployed mostly in the “C: Program Files(x86)” directory, whereas 64-bit applications are placed in the “C: Program Files” directory. One can relocate certain documents to several other discs when the C drive is full. Program Files is among the most significant directories on the C drive, and it occupies up lots of space if you have a lot of applications loaded. Changing the default configuration destination of “C: Program Files” became one approach to save up lots of space inside the C drive. Allow us to demonstrate how to relocate an app or software to a different disc. The procedure you must take varies whether you'd like to relocate a native Windows 10 software or third-party software to another disc.
Change "Program Files" location for all applications
Open the Registry Editor again from the desktop search bar. This time we need to change the default installation folder location for new programs or software that will be installed on our Windows 10 system. Now click on the Computer and expand the subfolder “HKEY_LOCAL_MACHINE”. Within this folder, extract the subfolders of the “SOFTWARE” folder, and then expand the “Microsoft” sub-folder. In this folder, expand the sub-folder “Windows”. At last, double-click on the sub-directory “CurrentVersion” to see its contents. You can see its file contents given on the right portion of the Registry Editor window in the image beneath. If you are using the operating system of 64 bit, you will find two files ProgramFilesDir, and the other is ProgramFilesDir(x86). We have to work on the PogramFilesDir in this context as presented in the image. The overall path to the CurrentVersion folder is as follows:
Computer\HKEY_LOCAL_MACHINE\SOFTWARE\Microsoft\Windows\CurrentVersion
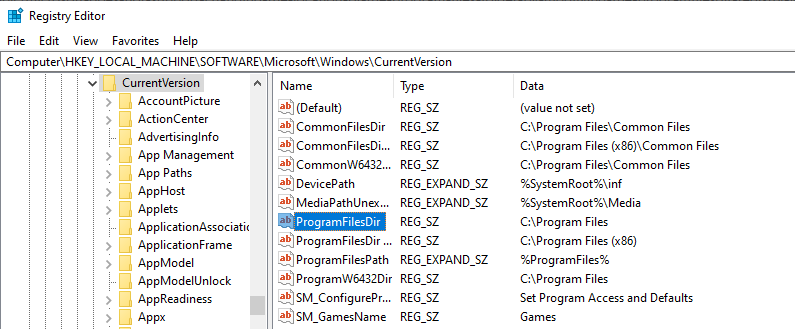
Now, right-click on the ProgramFilesDir data file and a dialogue box will appear. Tap on the first option “Modify” to change the default location of new to be installed software programs.
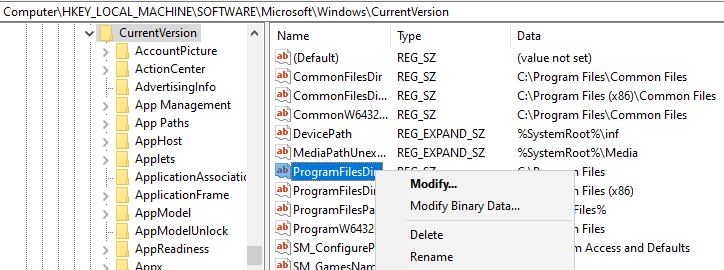
Now a new dialogue box window has been opened having the name “Edit String”. In the text box of “Value name”, you can alter the name of a directory. On the text box of “Value data”, we can change the default location for new to be installed programs. Hence, change the location of programs here and tap on the “OK” button to carry on. After that, the directory location will be changed in the Registry Editor. To implement these changes, just reboot your Windows 10 system and then look for the default folder of new programs in the C directory and then in the directory you have just updated.
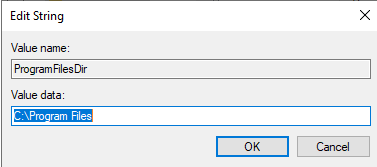
Change the "Program Files" location on Windows 10 for a single app
Windows includes a feature that allows you to relocate contemporary programs to any destination you like. Whereas this approach does not function for classic desktop apps, they may still be moved to a different disc. Let suppose, you have installed the Oracle VM VirtualBox on your Windows 10. As you know, the installation occurs and the installed files have resided in the “C: Program Files” drive on your system as shown in the below snap. You can see the location of a file here is: “C: Program Files/Oracle/VirtualBox”. Now we want to change the default location for Oracle VM Virtual Box, and move it to the D directory of our Windows 10.

To change the default location of VM VirtualBox, we need to open the Registry Editor of our Windows 10. There are two methods to open a registry editor. The first one is to open the “Run” application from a search bar of Windows 10 desktop. A dialogue box will appear named “Run”. Write “Regedit” in it and click on the “OK” button to open Registry Editor.
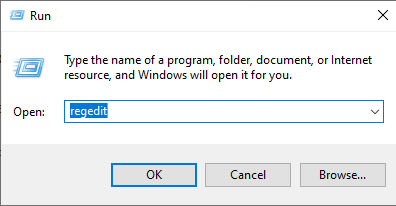
Another method is to search “Registry Editor” directly from the search bar of the Windows 10 desktop. It will appear on your desktop screen. Tap on the Registry Editor App to open it. It will confirm your action by inquiring you to allow it. Tap on the “Yes” button to open Registry Editor.
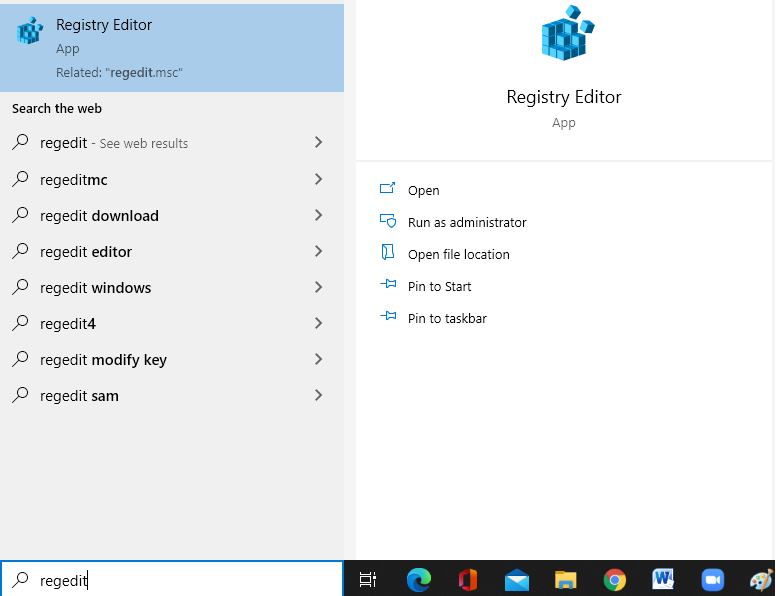
The Registry Editor will be opened. You will find the below screen on your desktop Windows 10 having a Computer as the main folder with some sub-folders in it. We have to look into the HKEY_LOCAL_MACHINE subfolder of the Computer.
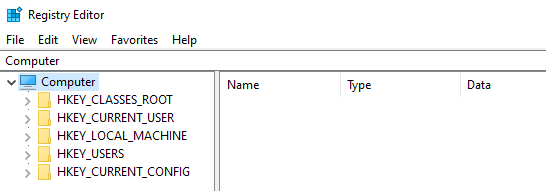
So, navigate towards the VirtualBox residing in the C directory of the Computer, Let’s first expand the “HKEY_LOCAL_MACHINE”. In the “HKEY_LOCAL_MACHINE” expand the “SOFTWARE” folder. In the “SOFTWARE” directory expand the “Oracle” folder and then tap on the “VirtualBox” folder as shown in the below image. The overall path to be followed is as follows:
Computer\HKEY_LOCAL_MACHINE\SOFTWARE\Oracle\VirtualBox
It will show you the log files and location files of Virtual Box. The file “InstallDir” is the file from which we will change the location of VM VirtualBox.
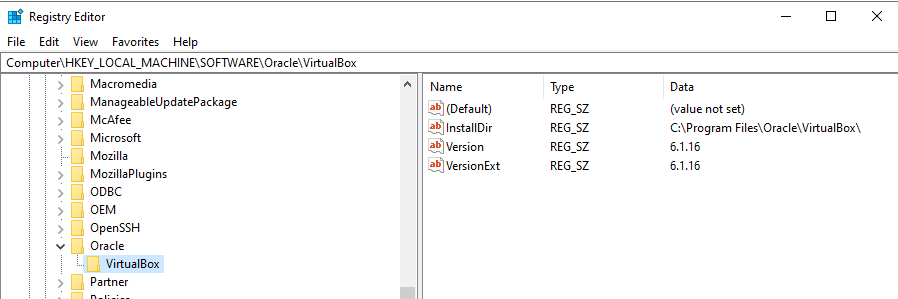
Right-click on the “InstallDir” file, and then tap on the “Modify” option of the dialogue box.
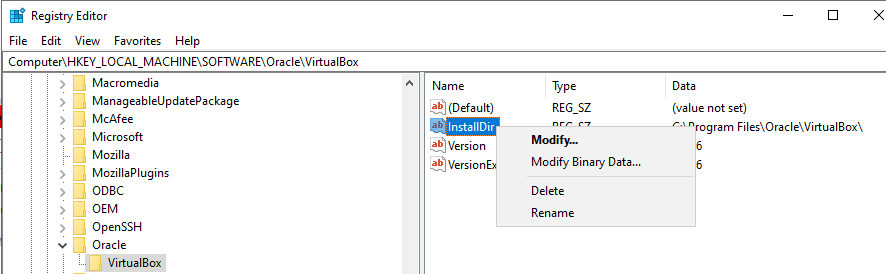
Now another dialogue box will appear named “Edit String”. It gives you two options to change the file name in the “Value name” text box, and its location from the “Value data” text box. You can see, we have changed the Directory to “D” in the below snapshot. After changing the default location, hit hard on the “OK” button to see the changes.
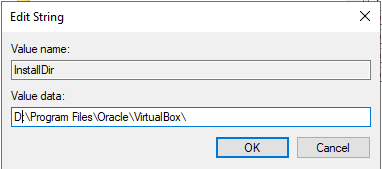
Now the dialogue box has been disappeared. You can see that the location of a file “InstallDir” has been changed under the “Data” section of the Registry Editor.
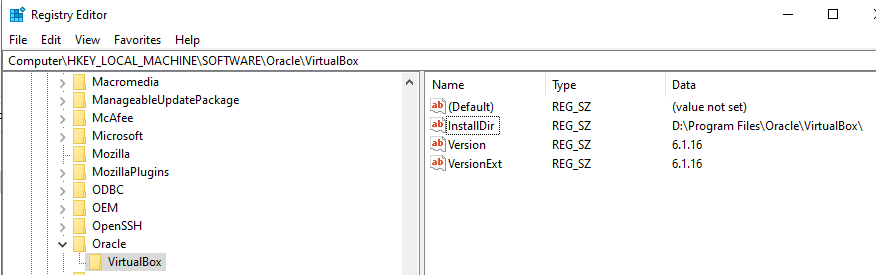
To see the changes of a default location, restart your system machine and open the D directory of Windows 10. You will find that the VM VirtualBox has been residing in the D directory now.
Conclusion
We have covered two examples to change the default location for the installation folder, and the change of a location for any other software. We hope you enjoy it while implementing it and don’t find any issues.