The monitor refresh rate is defined as the number of times an image is refreshed on your monitor. Refreshing an image on a regular basis is necessary to ensure that the image is displayed evenly and clearly. The default refresh rate value is usually set to 60 Hz, which is considered good enough, but you can always change it. If you choose a lower refresh rate than 60 Hz, you may get a poor screen resolution, so it is not recommended. Also, a low refresh rate can irritate your eyes and cause headaches. However, if you want to improve your screen resolution for applications that require high-quality graphics, you can increase the refresh rate of your monitor. In this article, we will explain the method you can use to change the monitor refresh rate in Windows 10.
Changing the monitor refresh rate in Windows 10
To change the monitor refresh rate in Windows 10, you need to follow the steps below:
Type settings in the search area of your taskbar and click the search result to open a new settings window. The newly opened Settings window is shown in the figure below:
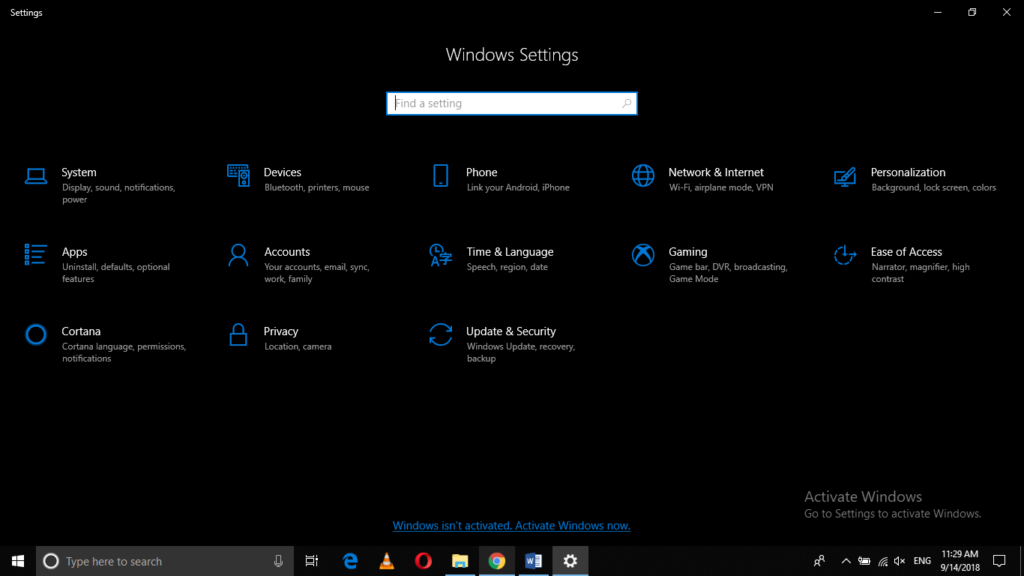
Click on the System tab as shown in the image below:
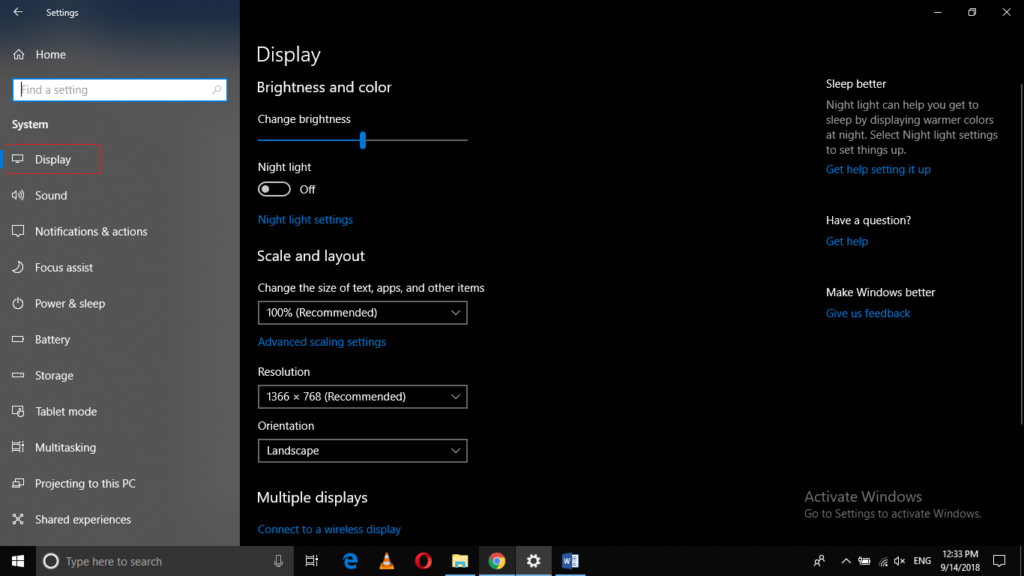
Now click on the Display tab as highlighted in the image shown above.
Scroll down to the Advanced Display Settings and click on it as highlighted in the following image:
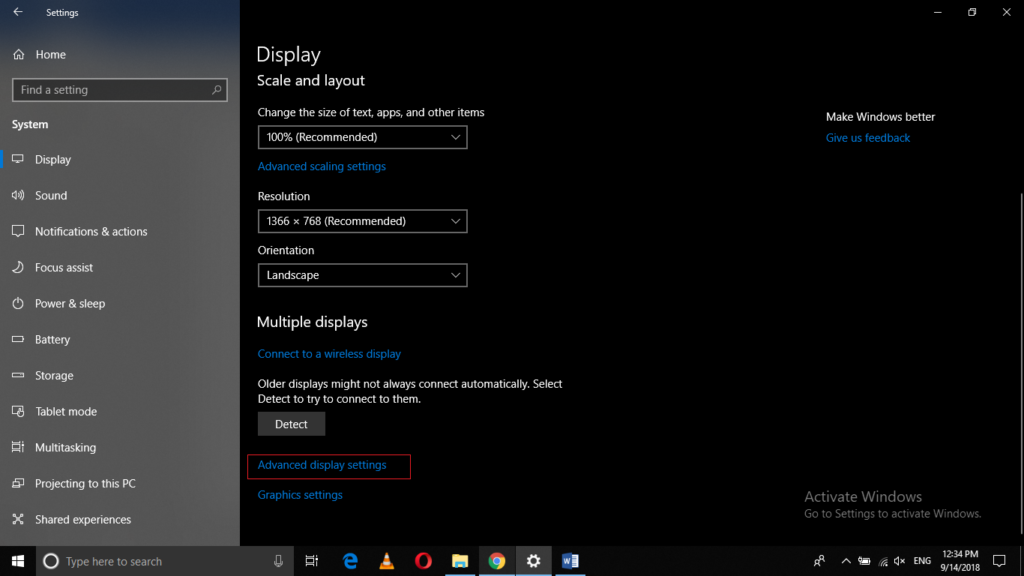
As soon as you will click on it, the Advanced Display Settings will appear. It is shown in the image below:
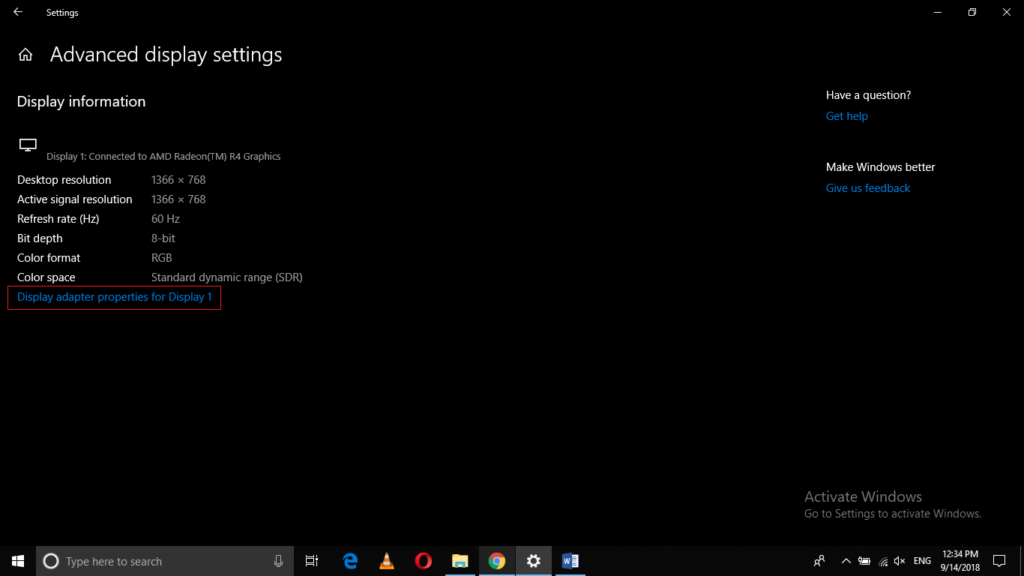
Click on Display Adapter Properties as highlighted in the image shown above.
When you will click on it, the Graphics Properties window will pop up which is shown in the following image:
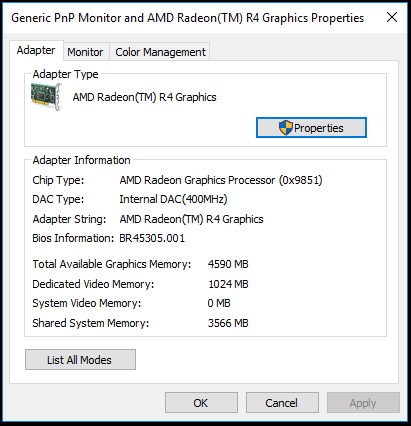
Now click on the Monitor tab. The Monitor tab is shown in the image below:
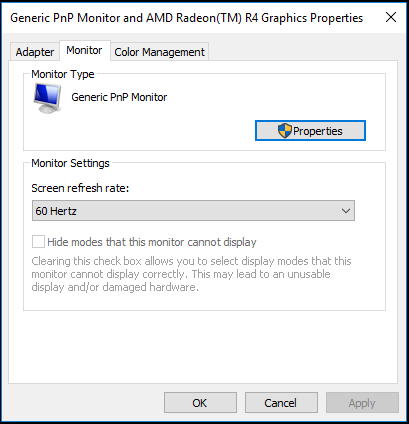
Now you can select any desired frequency from the dropdown list corresponding to the field of “Screen Refresh Rate”. You can either choose a value lower than 60 Hz or you can choose a value greater than 60 Hz in this case since the default value is set to 60 Hz.
After selecting the screen refresh rate of your choice, just click on Apply.
Finally, click on OK to save your settings.

