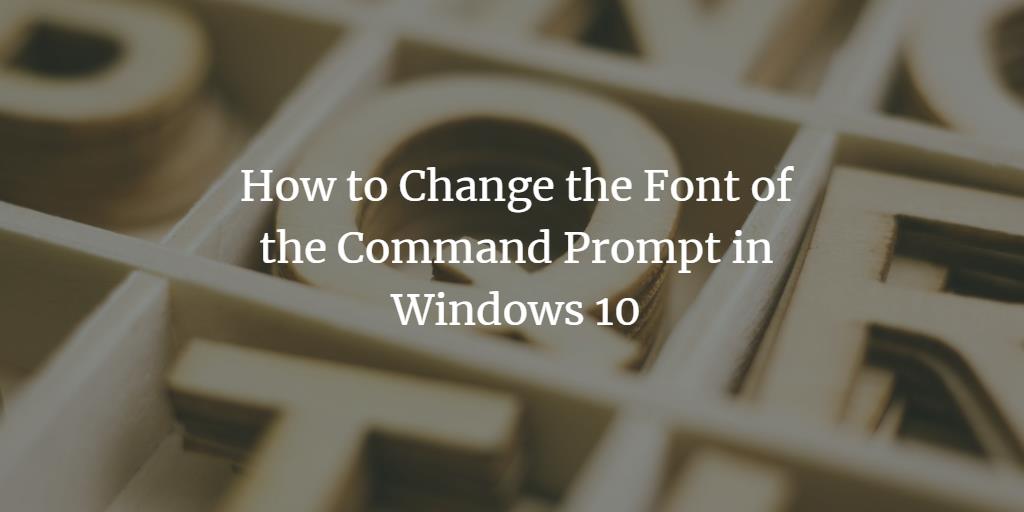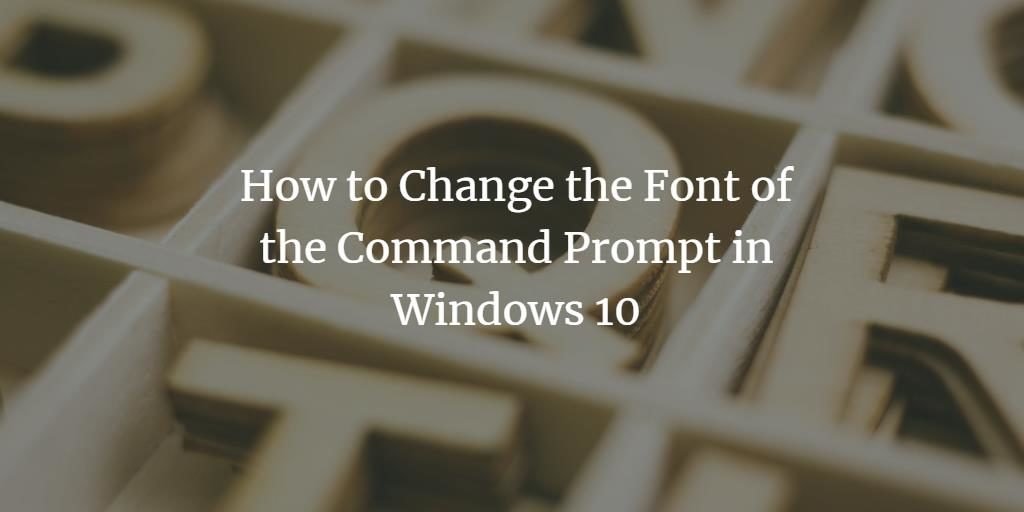Every application in Windows 10 has a default font style. The default font style of Command Prompt is Consolas. Sometimes, the default font styles make your Windows 10 experience dull and boring. Windows 10 provides you with the flexibility of changing the default fonts in almost every Windows 10 application. In this article, we will explain to you the method through which you can add custom fonts to the Command Prompt in Windows 10.
Change the Font of the Command Prompt in Windows
In order to add custom fonts to the Command Prompt in Windows 10, you need to perform the following steps:
Type cmd in the search section of your taskbar and click on the search result to launch a new command prompt window. The newly opened Command Prompt window is shown in the following image:
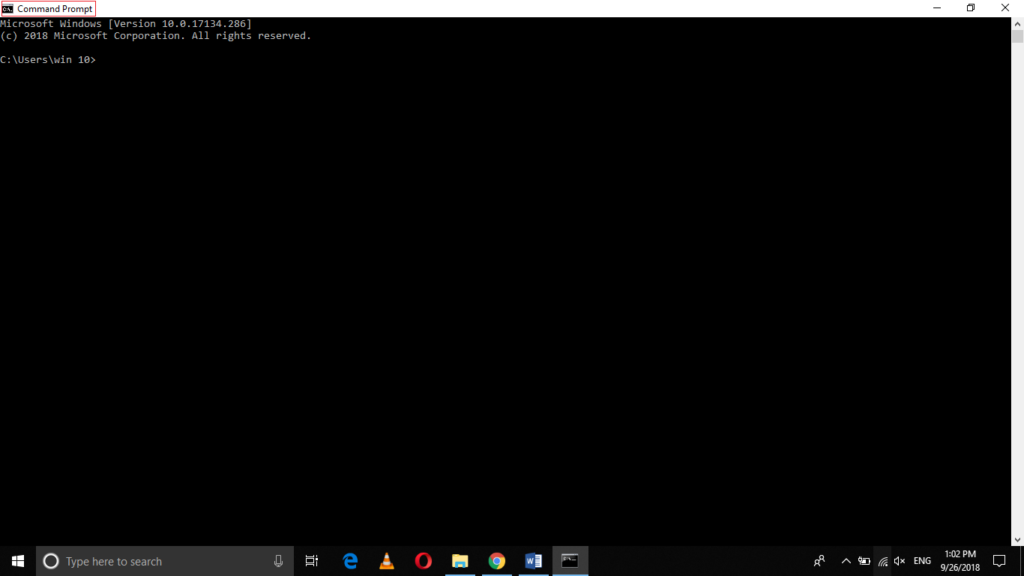
Right-click on the Command Prompt icon located at the top left corner of the Command Prompt as highlighted in the image shown above.
As soon as you will click on it, a menu will pop up which is shown in the image below:
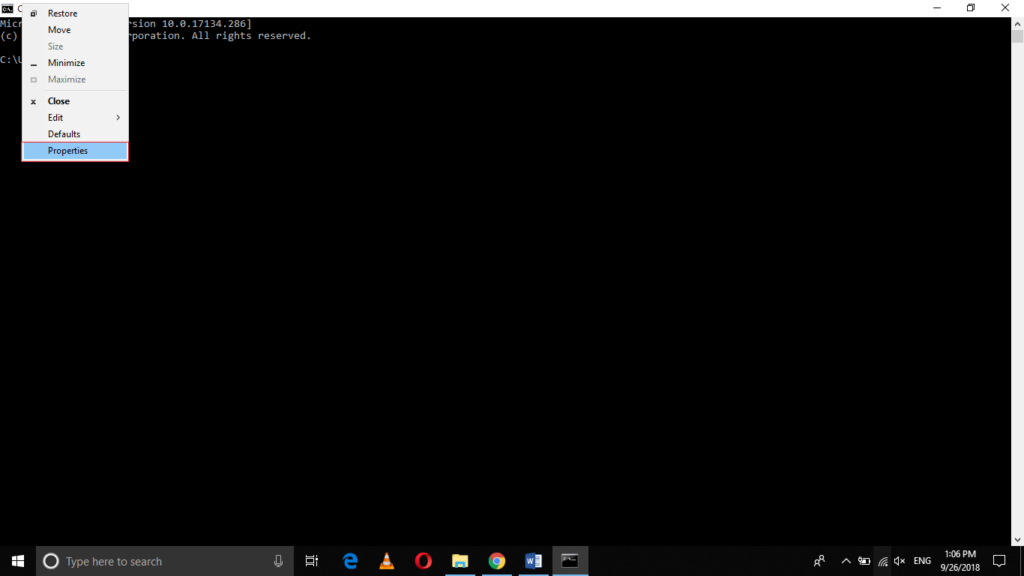
Click on the Properties option from this menu.
When you will click on Properties, the Command Prompt Properties window will appear on the screen which is shown in the following image:
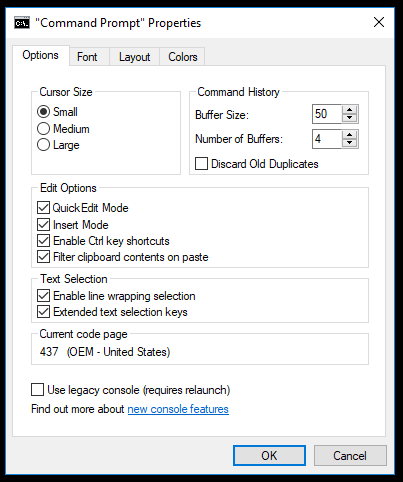
Now click on the Font tab as shown in the image below:
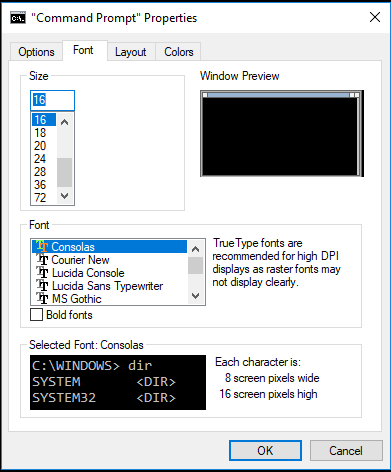
In order to select a font of your choice, just scroll through the dropdown list corresponding to the field of Font and then choose your desired font.
You can also modify the default font size. For doing this, just scroll up or down the dropdown list corresponding to the field of Size and select your desired font size.
If you want to have bold fonts then just check the checkbox corresponding to the field of “Bold fonts”.
For changing the font color, just switch to the Colors tab. It is shown in the following image:
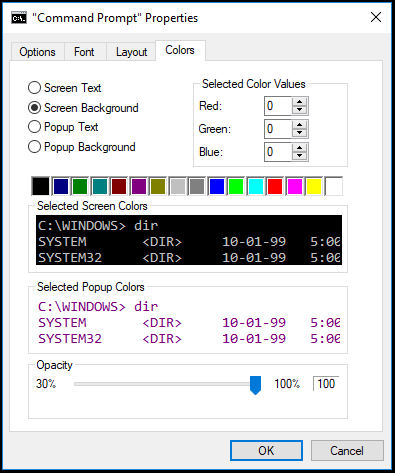
Select the radio button of Screen Text and then choose any text color from the color palette.
Once you have completely customized your font, just click on the OK button to save your settings.
Conclusion
In this article, we learned how we could add custom fonts to the Command Prompt in Windows 10. It is indeed very simple and easy to accomplish this task. By following the steps mentioned above, you can conveniently change the font styles, font sizes, and font colors.