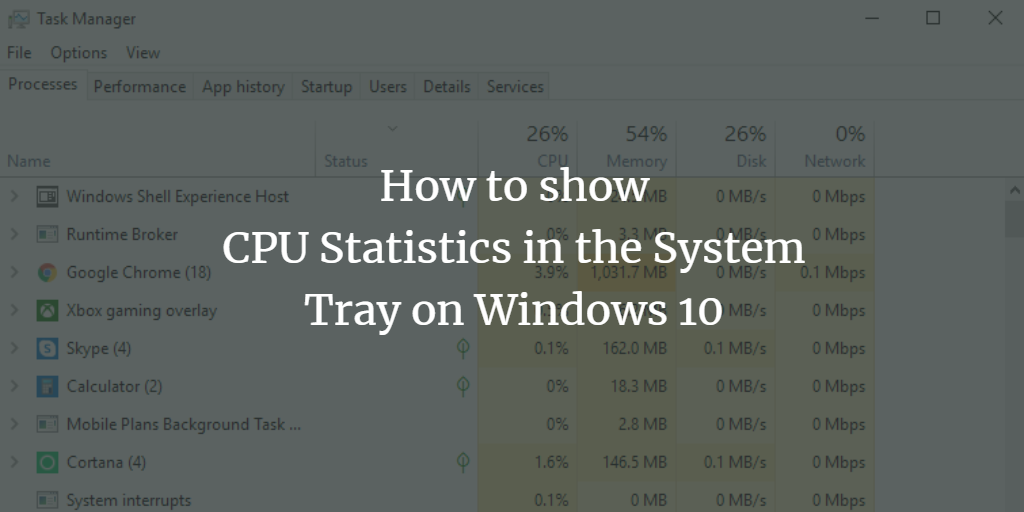There are floating output panels in the Windows Task Manager, but it also has a device tray icon showing CPU utilization. In this article, we will guide you through the whole procedure to preserve the CPU statistics of the task manager in your system tray on Windows 10.
Add CPU statistics icon of the Task Manager to System Tray on Windows 10
To preserve the CPU statistics of the task manager in your system tray on Windows 10, follow this procedure step by step.
Click the Search button on the taskbar. Type Task Manager in the search box and then click the Task Manager option as the following image is showing.
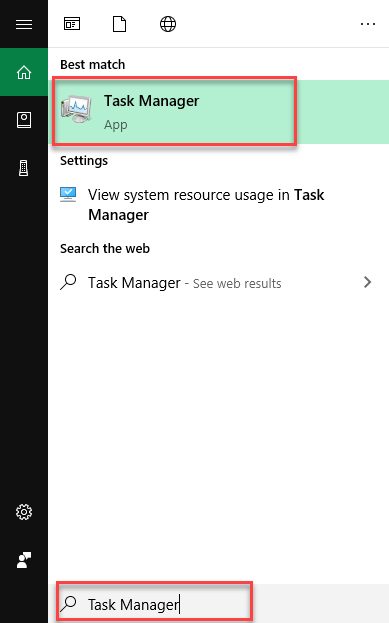
As soon as you click the Task Manager option, the following screen will appear.
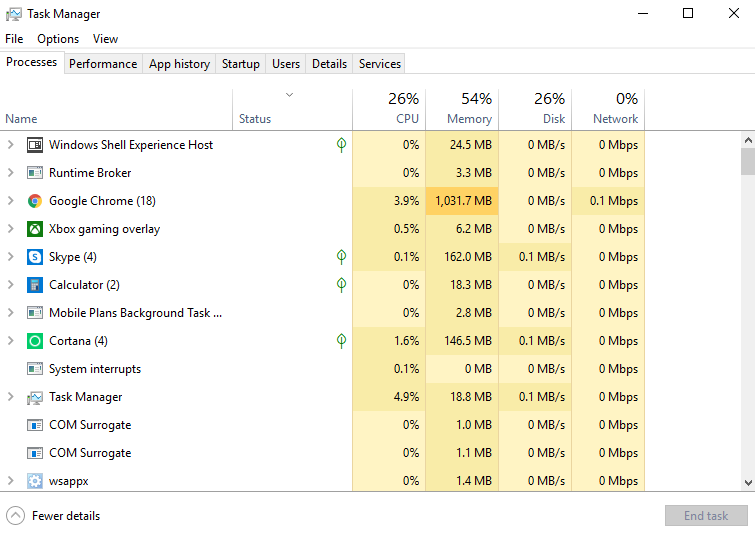
There will be a tray icon on the taskbar which shows the usage of CPU. It will appear on that corner where we can see calendar, battery and volume icons. If you cannot see the system tray icon, click the Arrow icon as the following image is showing.
![]()
As soon as you click this Arrow icon, the following more icons will appear on your screen.
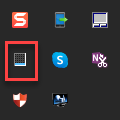
Now hover the mouse over the highlighted icon and it will show the CPU utilization as the following image is showing.
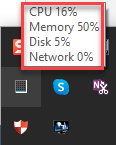
You can drag and drop the icon on the taskbar and then you can adjust it by your choice.
If you want this beneficial icon in your notification area all the time, the task manager will need to be left open. But you can hide its icon as well.
Open the Task Manager. Click Options -> Hide when minimized option as the following image is showing.
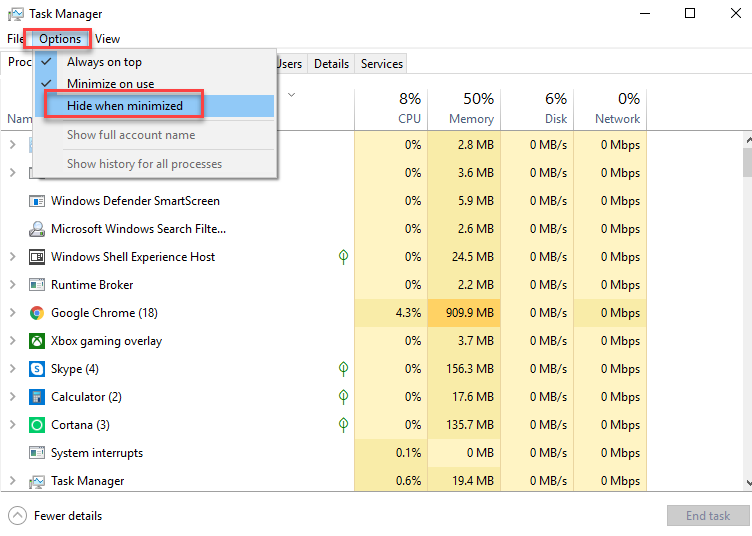
Now when you will minimize it, the icon will disappear from the taskbar. To open it again, double click the CPU usage icon from the system tray and Task Manager will open again.
Conclusion
By following this procedure, you will be able to show CPU statistics of the task manager in your system try on Windows 10.