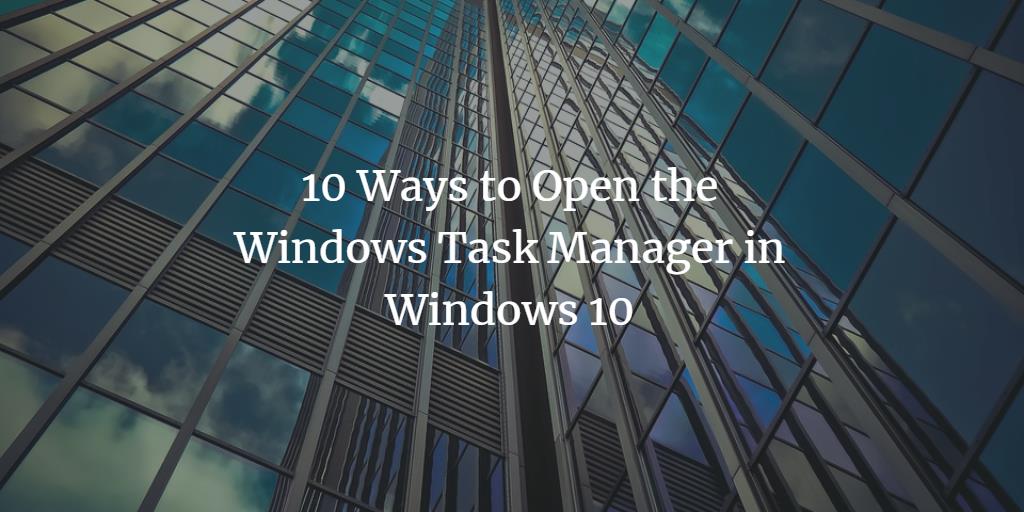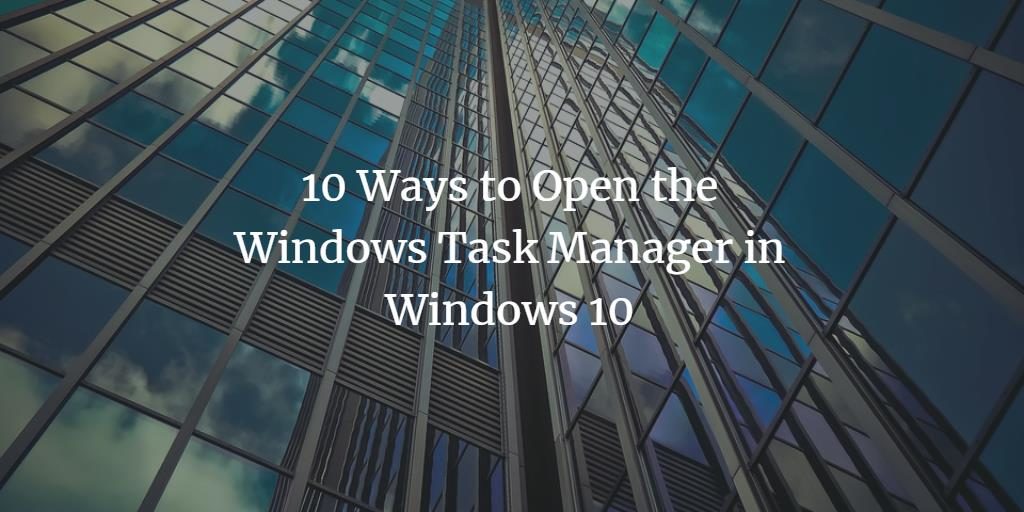The task manager is a helpful application created by Microsoft for the assistance of its operating system’s users. It gives information regarding the processes, applications and services running on your computer and monitors them along with details of input/output devices and logged users, etc.
Microsoft knows the importance of the task manager which is why Windows 10 users can open this application in different ways. You might know the famous keyboard shortcuts combinations for opening it but sometimes knowing an additional method or two can help for example, if your keyboard has stopped working then you cannot use the shortcut keys and a mouse-related method can come in handy that only requires a few clicks. This is the reason why we have compiled all the possible ways to open Windows task manager in Windows 10.
10 Ways to Open the Windows Task Manager in Windows 10
1. The Taskbar Method
Step 1: On the blank area present on your taskbar, right-click to open the menu.
Step 2: From the options listed in the menu, select “Task Manager.”
2. The Quick Access Menu Method
Step 1: Go to the extreme lower left side of the taskbar and right-click on the little window icon. A menu will open.
Step 2: From the menu, click on “Task Manager” to open it.
3. The Start Menu Method
Step 1: On the taskbar, click on the window icon.
Step 2: From the menu, click on ‘Windows System’ option to expand it and then select “Task Manager”.
4. The Control Panel Method
Step 1: Click on the window icon and type ‘Control Panel’. A folder with control panel label will appear.
Step 2: Click on the icon to open the app and enter ‘Task Manager’ in the search bar of the opened window.
Step 3: Click ‘Task Manager’ located under System.
5. The File Explorer Method
The task manager can be opened directly from its .exe file by the steps mentioned below.
Step 1: Open the drive where your windows is installed. In my case, it is C drive.
Step 2: Follow the path ‘Windows\System32’ and double-click on taskmgr.exe to run it.
6. The Run Method
Step 1: Click on window icon located in task bar and type ‘run’ or press keys ‘Windows’ + ‘r’ to open the Run dialog box.
Step 2: Type in the text ‘taskmgr’ and click on ‘Ok’ to open the task manager window.
7. The Command Prompt Method
Step 1: Press or click the window icon.
Step 2: Type the text ‘cmd’ and press the ‘Enter’ key. A dialog box with ‘Command Prompt’ label will open.
Step 3: Type the text ‘taskmgr’ and click on ‘Ok’.
8. The Windows PowerShell Method
Step 1: Click on the window icon, enter ‘Windows PowerShell’ and click on the folder that appears with the same name.
Step 2: In the command line type interface, write ‘taskmgr’ and press the ‘Enter’ key to open the task manager.
9. The Ctrl, Shift and Esc Method
This is probably the fastest method to open the Task Manager on your computer. Just press ‘Ctrl’ + ‘Shift’ + ‘Esc’ at the same time and voila, Task Manager window will open.
10. The Ctrl, Alt and Delete Method
Before Windows Vista, the keyboard shortcut key trio ‘Ctrl’ + ‘Alt’ + ‘Delete’ used to open the Task Manager directly. But after the release of Windows Vista, all Windows open the ‘Windows Security’ screen when these keys are pressed simultaneously. To open Task Manager, press the three shortcut keys and choose Task Manager from the options listed on the security screen.
Conclusion
So, this was our list of all the possible ways to open the Task Manager in Windows 10. You can use any of the methods listed above to monitor your personal computer’s performance, end processes and applications, analyze resource usage from the app history tab, enable or disable startup applications and check details about currently logged-in users and system services.
Let us know which method you use for opening the task manager in the comments below.