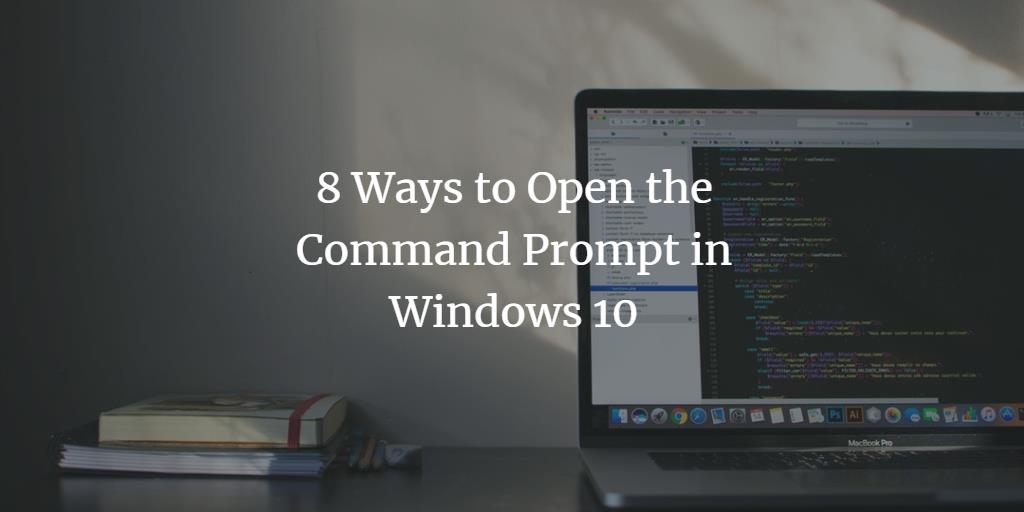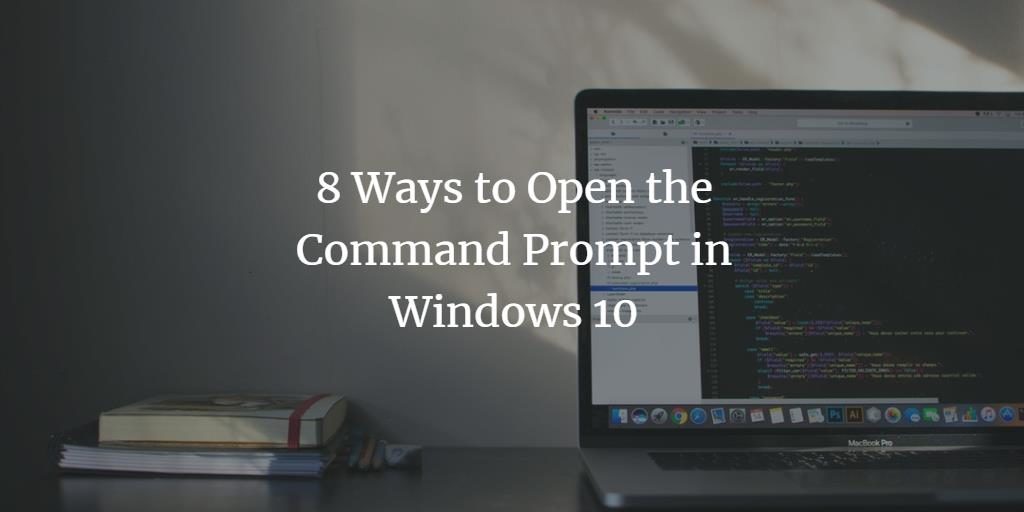The Command Prompt is an extremely useful tool for the Windows operating system. Microsoft has kept this command line interpreter application in almost all Windows versions. It is officially known as Windows Command Processor and is also referred to as cmd.exe, cmd prompt and command shell. It is used just like MS-DOS, that is, the commands are entered into its interface.
Usually, the commands in the command prompt are used for advanced administrative functions, troubleshooting or solving certain system problems and automating tasks using scripts and batch files or to find files easily. Compared to the graphical user interface, it provides the fastest way to solve or execute tasks. There are also some functions that cannot be performed without a command prompt.
The command prompt can be opened using various methods. There are various keyboard shortcuts and simple locations from which you can access the command prompt, but not many users are familiar with them. In this post, we will show you 8 different methods to open Command Prompt in Windows 10 and Windows 11.
1. The Keyboard Shortcut Method
Step 1: Simultaneously press ‘Windows + X’ keys in order to open the Power Users menu
Step 2: In the menu, there will be two options that you can choose i.e. ‘Command Prompt’ and ‘Command Prompt (Admin)’
In some PCs, there will be the PowerShell option in the Power Users menu instead of Command Prompt. This switch was made after the Creators Update was rolled out. You can switch the Command Prompt back by pressing keys ‘Windows + X’ then selecting Settings from the menu. Click on the ‘Personalize’ icon and select ‘Taskbar’. Turn off the option ’Replace Command Prompt with Powershell in the menu when I right-click the start button or press ‘Windows + X’’.
2. The Task Manager Method
Step 1: Press ‘Ctrl + Shift + Esc’ to open the Task Manager.
Step 2: Select ‘File’ and then click on ‘Run New Task’.
Step 3: Enter the text ‘cmd’ and click ‘Ok’ to open the Command Prompt.
3. The Admin Mode Task Manager Method
Step 1: Open the Task Manager and click on ‘File’.
Step 2: Press the‘ Ctrl’ key while clicking on ‘Run New Task’. The Command Prompt will open in admin mode.
3. The Start Menu Method
Step 1: Click on the windows icon from the keyboard.
Step 2: Type the text ‘cmd’ and click on the Command Prompt icon to launch it.
4. The Start Menu Scroll Method
Step 1: Click on the Windows icon from the keyboard.
Step 2: Scroll down to the ‘Windows System’ folder and expand it. Select ‘Command Prompt’ from the expanded list to open it.
5. The File Explorer Method
Step 1: Open the File Explorer.
Step 2: Click on the drive where your operating system is installed. In my case, It is ‘C’ drive and follow the path ‘Windows\System32’.
Step 3: In the search menu, write ’cmd’ and double-click on the .exe file to run the Command Prompt.
6. The Run Method
Step 1: Press the keys ‘Windows + R’ to open the ‘Run’ dialog box.
Step 2: Enter ‘cmd’ and select ‘Ok’ to open the Command Prompt. For admin mode, use ‘Ctrl + Shift + Enter’ after typing cmd in the run box.
7. The File Explorer Address Bar Method
Step 1: Open the File Explorer.
Step 2: Enter ‘cmd’ in the address bar and press the ‘Enter’ key.
8. The Desktop Shortcut Method
Step 1: Go to your Desktop and right-click on any empty space.
Step 2: Select ‘New’ and then ‘Shortcut’ from the opened context menu.
Step 3: Enter ‘cmd.exe’ in the opened window and select ‘Next’.
Step 4: Enter the name of the shortcut created and select ‘Finish’. A command prompt shortcut will be created on your desktop. Double-click the newly created shortcut icon and the command prompt will open.
Conclusion
So, these were the eight different methods that can be used for opening the Command Prompt in Windows 10. Let us know in the comments below which of these methods are your favorite.