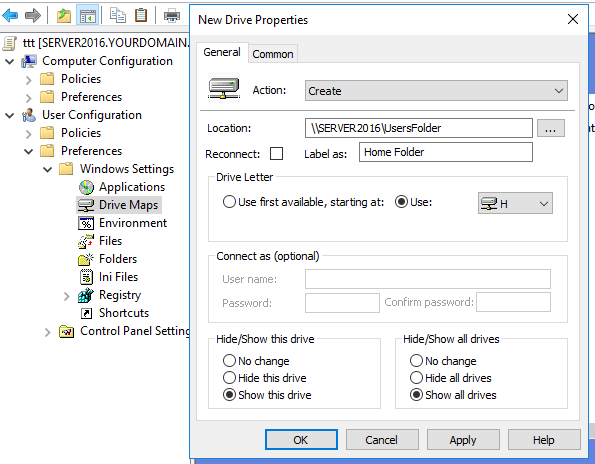There are two methods for mapping a shared folder to a network drive (using GUI and group policy) in Windows. I am focusing on the latter method of using a group policy.
I assume you have already shared a folder with the right permissions. You can check my recent article on setting correct permissions for a shared folder.
Map a Shared Folder to Network Drive
Step 1: Open the group policy management console.
Step 2: Right-click on your domain or any specific user's OU for which you want to map the network drive.
Step 3: Click "Create a GPO in this domain, and Link it here".
Step 4: Give a meaningful name to the GPO.
Step 5: Right-click on the newly created GPO and choose Edit.
Step 6: Now, go to the following location:
User Configuration -> Preferences -> Windows Settings -> Drive Maps
Step 7: Right-click on Drive Maps and then click New -> Mapped Drive.
Step 8: On the General tab, choose 'Create' from the action drop down.
Step 9: Provide the shared folder location, check the Reconnect checkbox, and give a meaningful label as well as a drive letter.
Step 10: Go to the common tab, and choose Run in logged-on user's security context option.
Step 11: Open the command prompt and execute the gpupdate command to update the group policies.