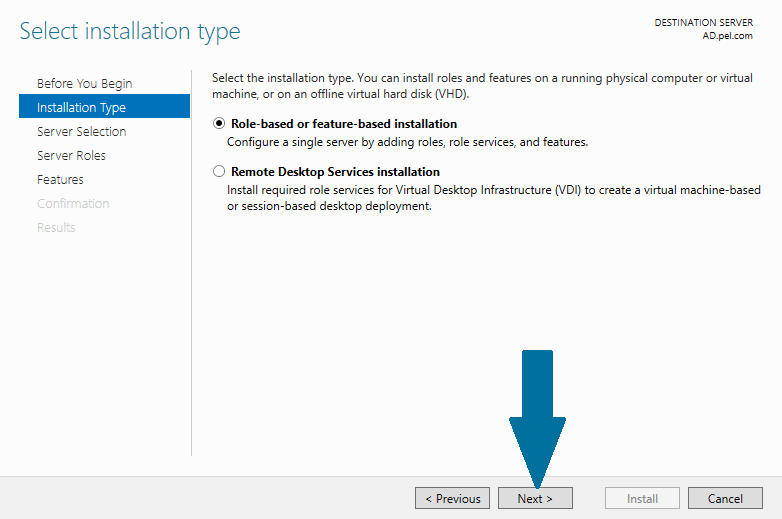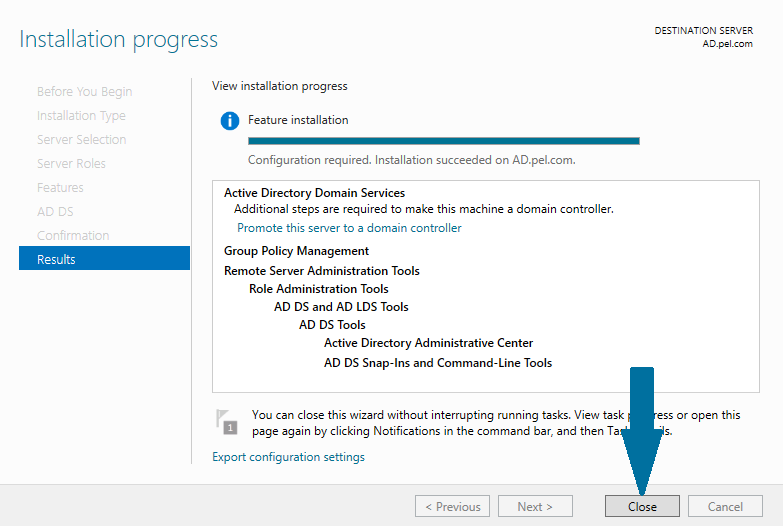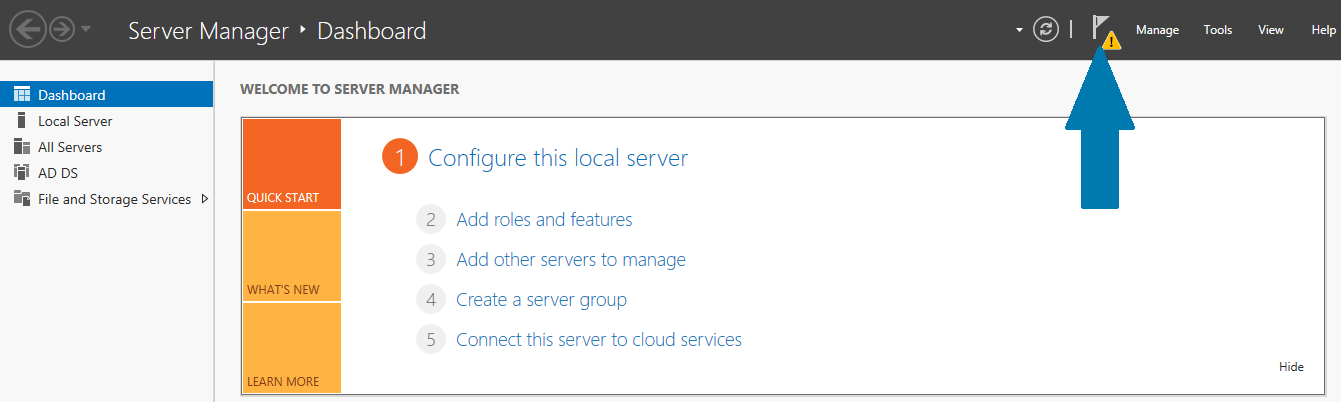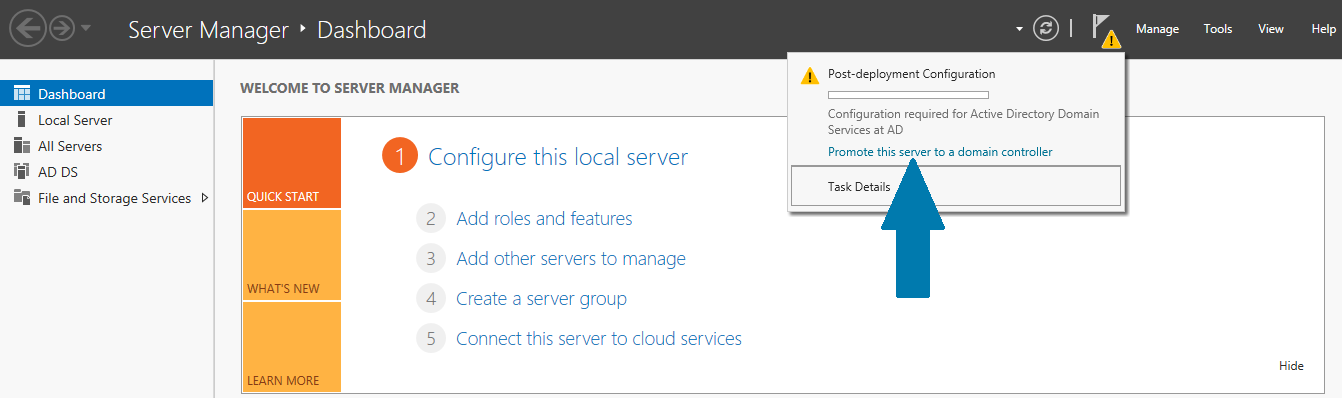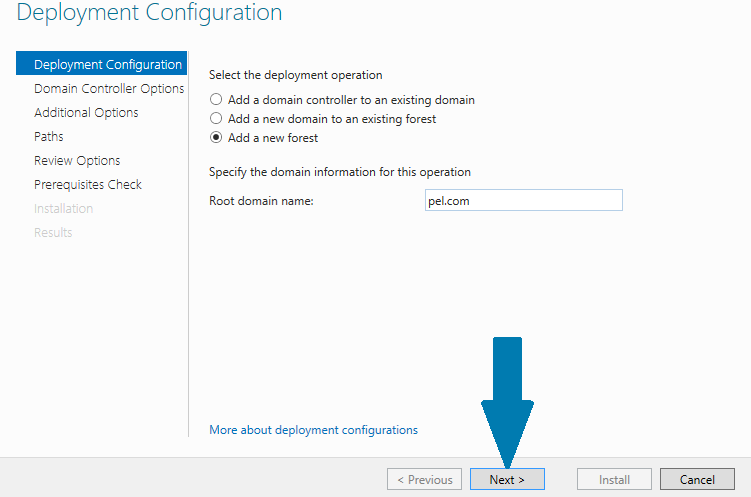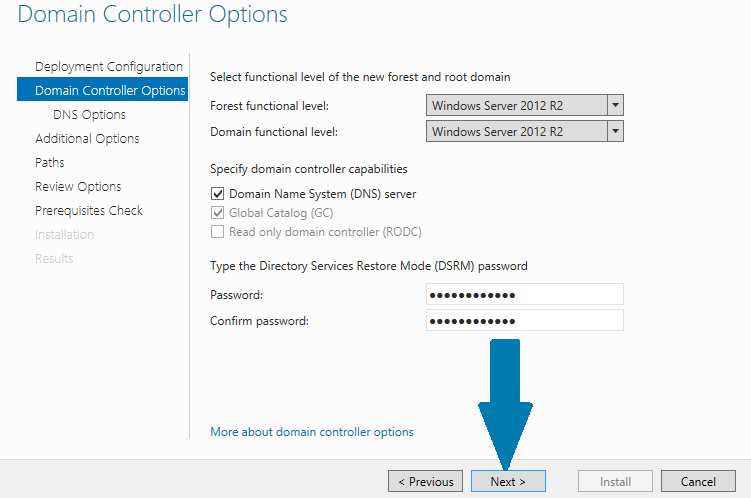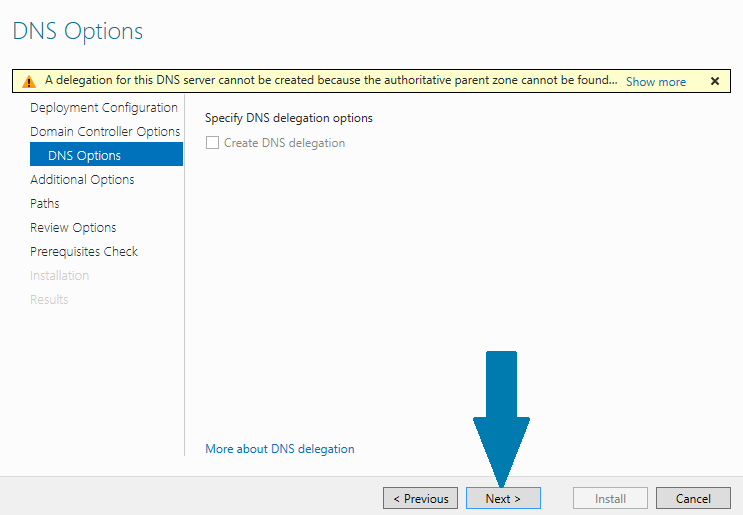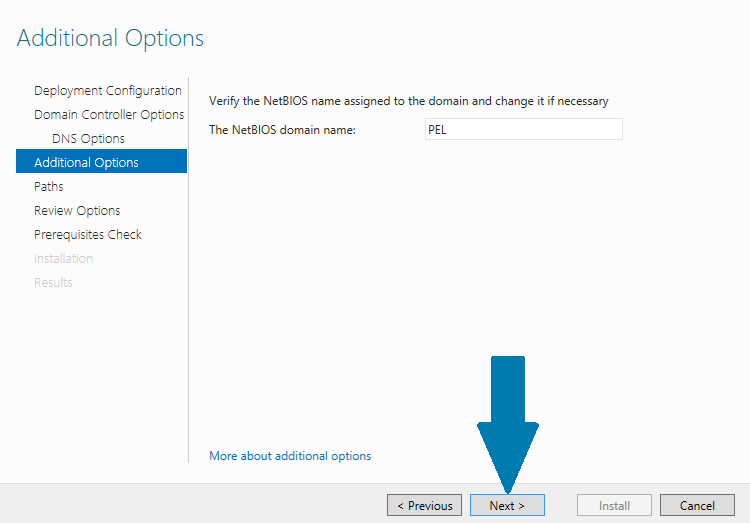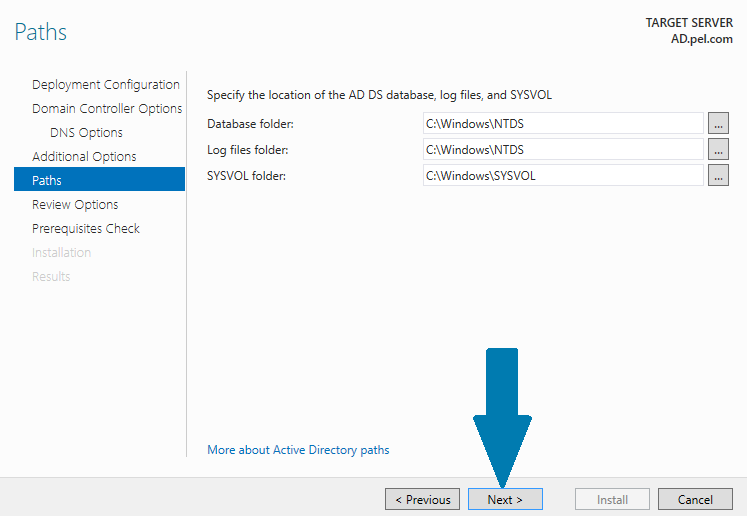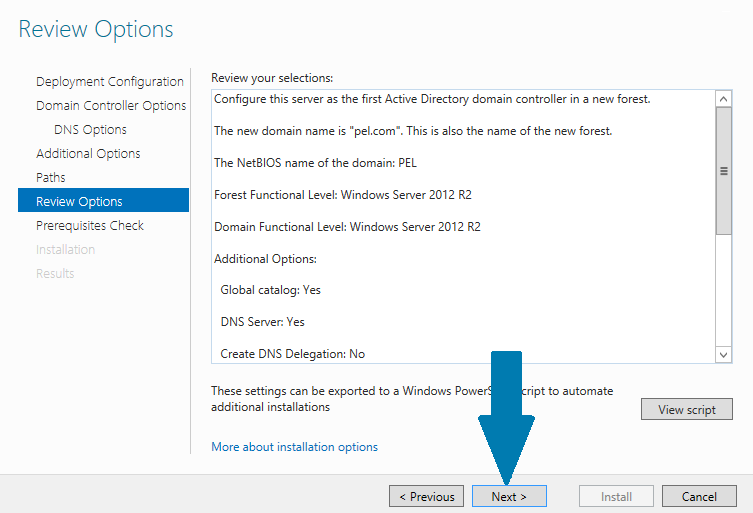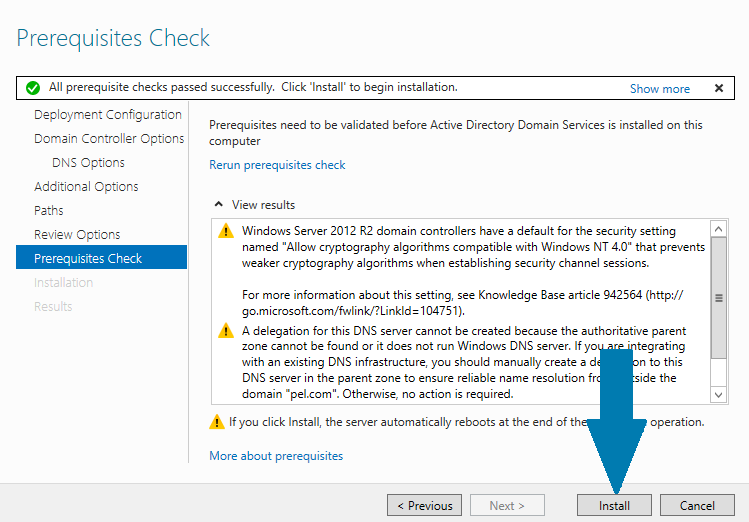This step by step tutorial will guide you to set up active directory on your Windows Server 2012 R2 machine. The article has been divided into following two parts:
1. Installing active directory on a machine
2. Promoting that machine to act as a domain controller
Prerequisites
To follow this tutorial, you need to ensure that:
- Administrator account has strong password
- Static IP is configured
- Latest windows updates are installed
- Firewall is turned off
Installing Active Directory
Step 1: Open Server Manager from task bar
Step 2: From Server Manager Dashboard, click on Add Roles and Features
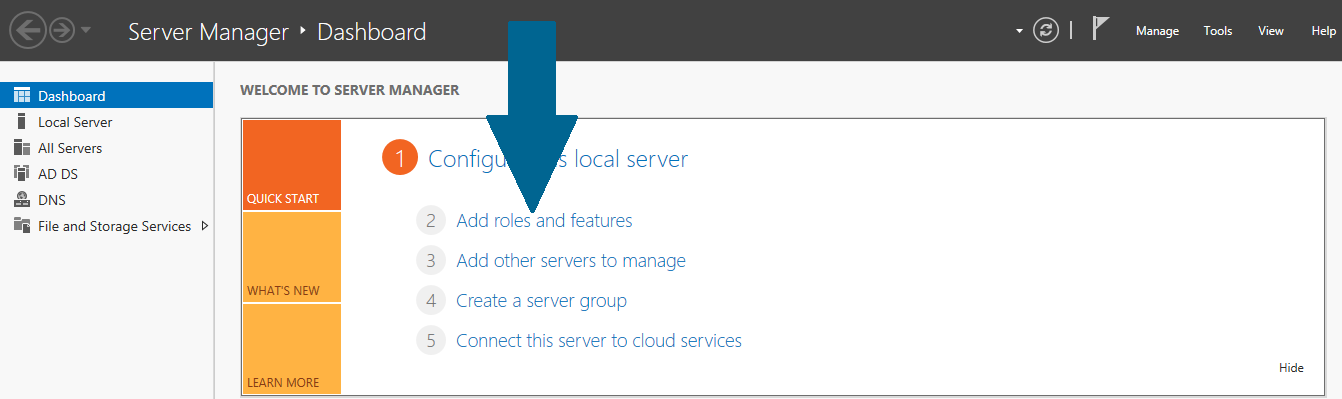
Step 3: Before you continue, make sure you have a strong administrator password, static IP is configured and security updates are installed on your machine. Click Next
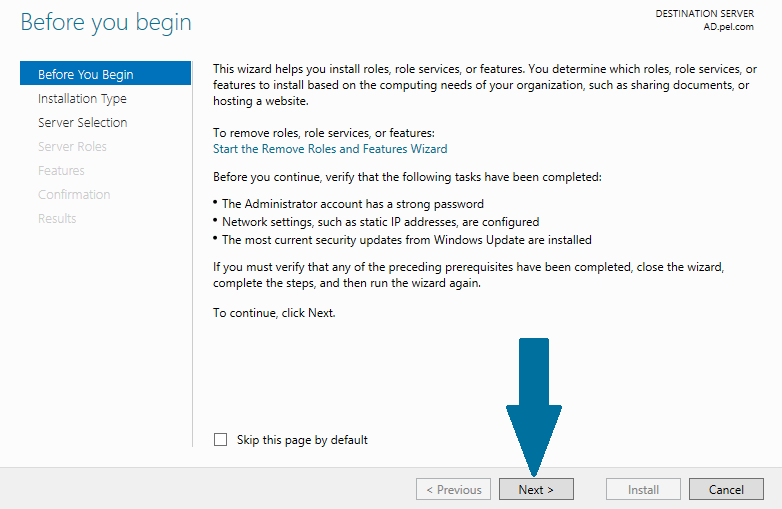
Step 4: Choose Role-based or feature-based installation and click Next
Step 5: Select the destination server on which you want to configure active directory from server pool. In our case, it is local server which is selected by default so click Next
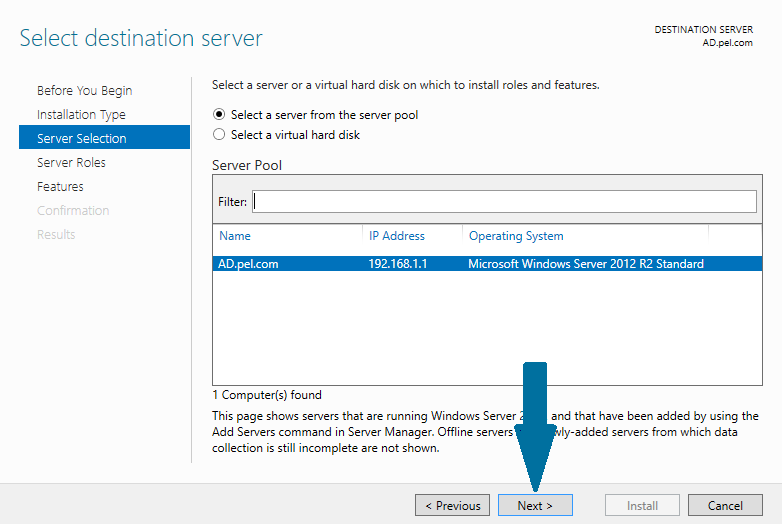
Step 6: Choose Active Directory Domain Services from server roles page. Once you have chosen ADDS role, a window will appear showing you additional required features. Click Add Features and then click Next
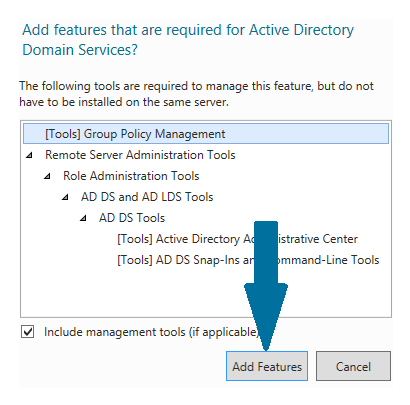
Step 7: Keep Group Policy Management as default on feature selection window and click Next
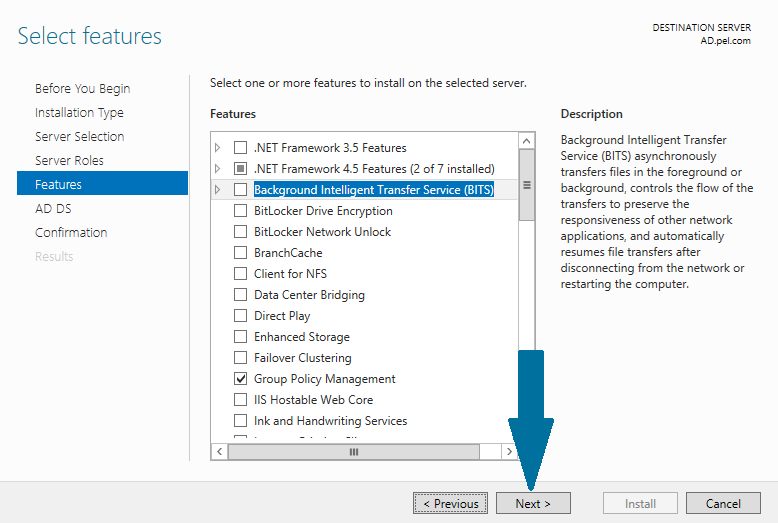
Step 8: Read the important notes about Active Directory Domain Services and click Next
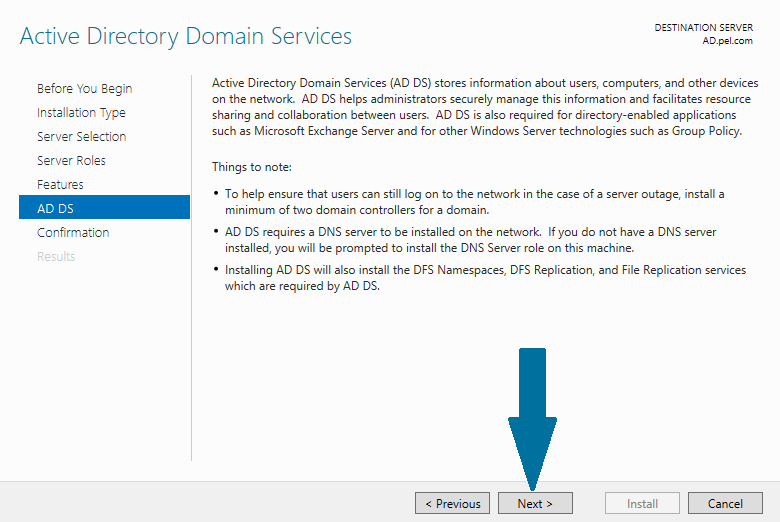
Step 9: Review the installation and then click Install
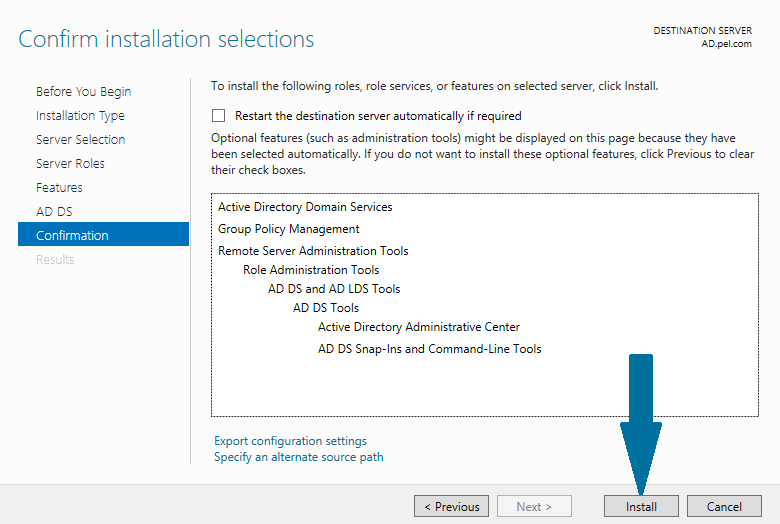
Step 10: When an installation completes, click Close
Configuring Active Directory
Step 1: Open Server Manager from task bar and click on Notifications
Step 2: In notifications window, click on Promote this server to a domain controller
Step 3: Choose Add a new forest from deployment operation choices and enter Root domain name. Click Next
Step 4: In domain controller options window, leave Windows Server 2012 R2 as the default selection in forest and domain functional level. Keep Domain Name System (DNS) server checked and provide Directory Services Restore Mode (DSRM) password. Click Next
Step 5: Ignore warnings in DNS options window and click Next
Step 6: In additional options window, verify NetBIOS name of domain and click Next
Step 7: Note down the Database, Log files and SYSVOL folder paths and click Next
Step 8: In review options window, review your choices including domain name, NetBIOS name, and Global catalog etc. Click Next
Step 9: Click Install when all prerequisite have been successfully passed
When an installation completes, you will be prompted that your machine has successfully been configured as domain controller and will be rebooted automatically .
Conclusion
Congratulations on setting up an active directory on your Windows Server 2012 R2 machine. Before you join your client machine to this new domain, you should be able to ping the domain from server command prompt.