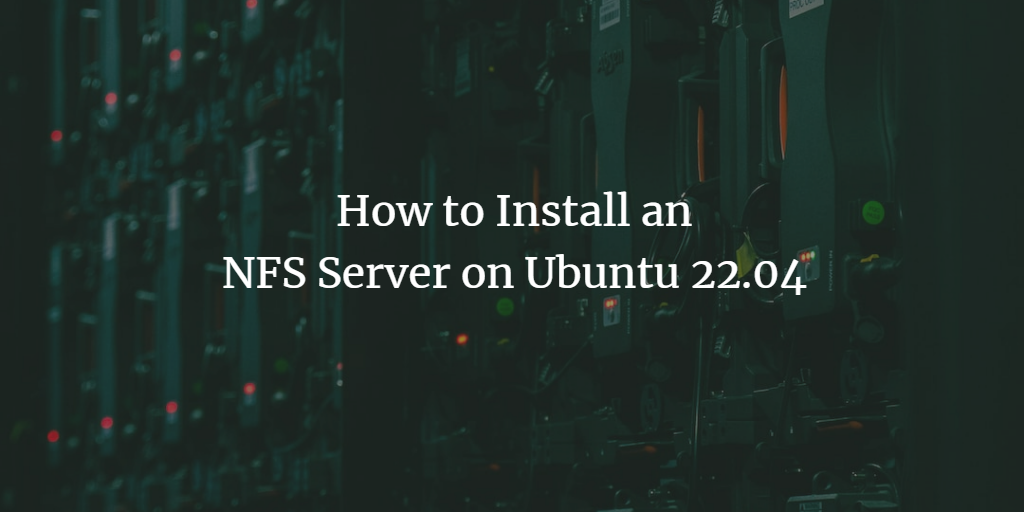NFS (Network File System) is a distributed file system protocol developed by Sun Microsystems to share files and folders between Linux/Unix systems. NFS allows us to mount the file system over the local network. NFS uses standard client/server architecture for sharing files and directories between Linux-based systems.
This tutorial will help you to set up an NFS server on Ubuntu 22.04 server.
Requirements
- A server running Ubuntu 22.04.
- A static IP address 192.168.0.100 is set up to your server.
- A non-root user with sudo privileges.
Getting Started
First, update your system with the latest version by running the following command:
sudo apt update -y sudo apt upgrade -y
Once your system is updated, restart your system to apply the changes.
Install NFS Server
By default, NFS is available in the Ubuntu default repository. You can install it by just running the following command:
sudo apt install nfs-kernel-server -y
Once the installation has been completed, you can check the NFS status with the following command:
sudo systemctl status nfs-kernel-server
Output:
? nfs-server.service - NFS server and services
Loaded: loaded (/lib/systemd/system/nfs-server.service; enabled; vendor preset: enabled)
Active: active (exited) since Sat 2023-07-31 06:26:19 UTC; 31s ago
Main PID: 13820 (code=exited, status=0/SUCCESS)
Tasks: 0 (limit: 1114)
CGroup: /system.slice/nfs-server.service
Jul 31 06:26:19 ubuntu2204 systemd[1]: Starting NFS server and services...
Jul 31 06:26:19 ubuntu2204 systemd[1]: Started NFS server and services.
Configure NFS Server
Before starting, you will need to create a directory that you want to share using the NFS server. You can create it with the following command:
sudo mkdir /mnt/nfsshare
Next, change the directory ownership to nobody:nogroup for security reasons:
sudo chown -R nobody:nogroup /mnt/nfsshare
Next, you will need to configure NFS to export above created directory. You can do this by editing NFS default configuration file /etc/exports:
sudo nano /etc/exports
Add the following lines:
/mnt/nfsshare 192.168.0.0/24(rw,sync,no_subtree_check)
Save and close the file.
192.168.0.0 : Specify your network IP address range.
rw : This option grants read and write permissions on the directory.
no_subtree_check : Specifies that the host should not check the location of the files being accessed withing the host filesystem.
sync : This option forces NFS to write changes to disk before replying.
Next, restart NFS server to apply the changes:
sudo systemctl restart nfs-kernel-server
Install and Configure NFS Client
First, you will need to install NFS client to your system. You can install it by running the following command:
sudo apt install nfs-common -y
Next, create a mount point to mount the shared directory on client machine:
sudo mkdir ~/nfsshare
Next, mount the shared directory on the client machine with the following command :
sudo mount 192.168.0.100:/mnt/nfsshare ~/nfsshare
You can now verify the mounted directory with the following command:
sudo df -h
Output:
Filesystem Size Used Avail Use% Mounted on /dev/sda1 138G 41G 90G 32% / none 4.0K 0 4.0K 0% /sys/fs/cgroup udev 1.9G 4.0K 1.9G 1% /dev tmpfs 384M 1.2M 383M 1% /run none 5.0M 0 5.0M 0% /run/lock none 1.9G 59M 1.9G 4% /run/shm none 100M 44K 100M 1% /run/user /dev/sda5 225G 35G 180G 16% /Data 192.168.0.100:/mnt/nfsshare 7.9G 5.1G 2.4G 68% /home/vyom/nfsshare
If you want to mount NFS shares automatically on every reboot. Then, you can do this by editing /etc/fstab file on the client machine:
sudo nano /etc/fstab
Add the following line:
192.168.0.100:/mnt/nfsshare/ /home/vyom/nfsshare nfs rw,sync,hard,intr 0 0
Save and close the file. Then, restart your client machine and check whether NFS share is automatically mounted or not.
Test NFS
NFS server and client are now working file. It's time to test access to the shares.
First, create some files and directories inside /home/vyom/nfsshare on the client machine:
sudo mkdir /home/vyom/nfsshare/testdir sudo touch /home/vyom/nfsshare/testfile
Next, check the ownership of the newly created file and directory:
ls -l /home/vyom/nfsshare/
Output:
drwxr-xr-x 2 nobody nogroup 4096 Jul 31 2023 testdir -rw-r--r-- 1 nobody nogroup 0 Jul 31 2023 testfile
Now, check the nfsshare directory on the Server machine:
sudo ls -l /mnt/nfsshare
You should see the file and directory which you have created on the Client machine in the following output:
drwxr-xr-x 2 nobody nogroup 4096 Jul 31 2023 testdir -rw-r--r-- 1 nobody nogroup 0 Jul 31 2023 testfile