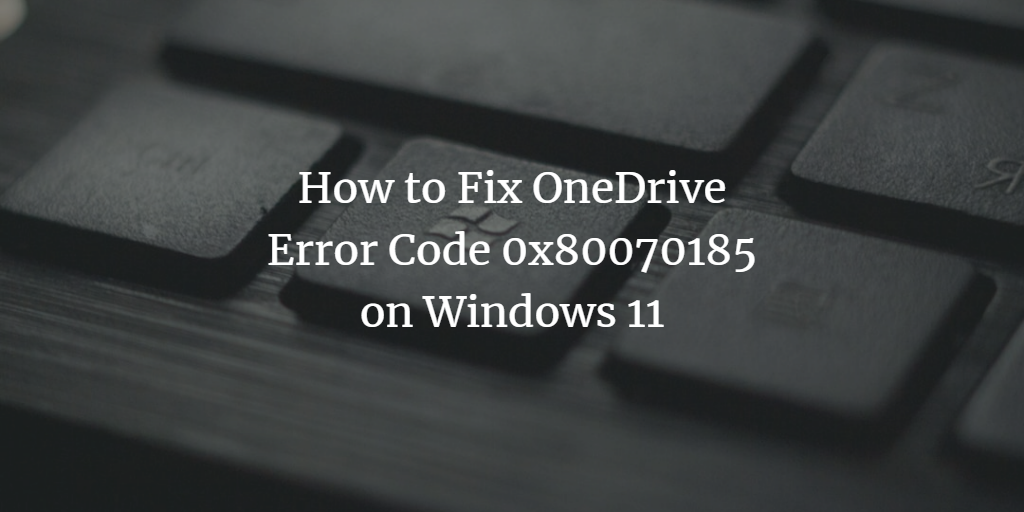OneDrive is a widely-used cloud storage service that comes integrated with Windows, providing seamless file synchronization across devices. However, like any software, it can encounter errors. One such error is the 0x80070185 code, often accompanied by the message: "The cloud operation was unsuccessful." This error typically occurs when accessing or syncing files between OneDrive and your local machine. If you're encountering this issue, follow the detailed steps below to resolve it.
Step 1: Check Your Internet Connection
OneDrive relies on a stable internet connection for syncing files. Before diving into complex troubleshooting, ensure that your internet connection is stable:
- Check Network Status:
- Right-click the network icon in the system tray (bottom-right corner of your screen).
- Select "Open Network & Internet settings."
- Ensure you are connected to the internet. If there are issues, troubleshoot your network or contact your ISP.
- Restart Your Router:
- Unplug your router from the power source.
- Wait for about 30 seconds, then plug it back in.
- Once the router is fully powered on, check if the error persists.
Step 2: Restart the OneDrive Application
Sometimes, simply restarting OneDrive can resolve minor glitches.
- Close OneDrive:
- Click the OneDrive icon in the system tray.
- Click "Help & Settings" (the gear icon) and select "Close OneDrive."
- Reopen OneDrive:
- Press
Windows + Sand type "OneDrive." - Select the OneDrive app from the search results to restart it.
- Check if the files sync correctly without encountering the error.
- Press
Step 3: Clear OneDrive Cache
Corrupted cache files can often cause errors in OneDrive. Clearing the cache may fix the issue.
- Exit OneDrive:
- As described in Step 2, close OneDrive from the system tray.
- Navigate to the OneDrive Cache Folder:
- Press
Windows + Rto open the Run dialog. - Type
%localappdata%\Microsoft\OneDrive\onedrive.exe /resetand press Enter.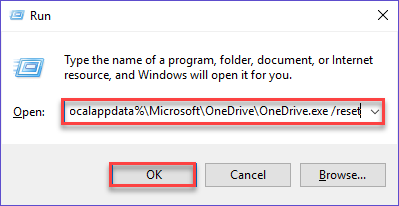
- Press
- Wait for the Reset to Complete:
- This command will reset OneDrive and clear the cache. It might take a few minutes.
- After the process is complete, OneDrive should restart automatically. If it doesn’t, you can start it manually by typing "OneDrive" in the search bar.
Step 4: Increase File Size Limitations
OneDrive has certain limitations on the size of files that can be uploaded or downloaded. If you're trying to sync a large file, it could trigger the 0x80070185 error.
- Check File Size:
- Navigate to the file that is causing the error and check its size.
- Split or Compress Large Files:
- If the file size exceeds 250 GB (OneDrive's current limit), consider splitting it into smaller parts or compressing it into a ZIP file.
Step 5: Update OneDrive
Running an outdated version of OneDrive can cause compatibility issues, including the 0x80070185 error.
- Check for Updates:
- Click the OneDrive icon in the system tray.
- Go to "Help & Settings" and select "Settings."
- In the Settings tab, ensure that "Automatically update OneDrive and Office" is checked.
- Manually Update OneDrive:
- Visit the official OneDrive download page and download the latest version.
- Install the update and restart your computer.
Step 6: Relink Your OneDrive Account
If the issue persists, relinking your OneDrive account can reset the connection and resolve the error.
- Unlink OneDrive:
- Click the OneDrive icon in the system tray.
- Go to "Help & Settings" and select "Settings."
- In the "Account" tab, click "Unlink this PC."
- Sign In Again:
- After unlinking, open OneDrive again and follow the on-screen instructions to sign in with your Microsoft account.
- Wait for the files to resync and check if the error is resolved.
Step 7: Disable Files On-Demand
The Files On-Demand feature allows you to access files in OneDrive without having to download them. However, it can sometimes cause the 0x80070185 error. Disabling it might help:
- Access OneDrive Settings:
- Click the OneDrive icon in the system tray.
- Go to "Help & Settings" and select "Settings."
- Disable Files On-Demand:
- In the "Settings" tab, uncheck the "Save space and download files as you use them" option.
- Click "OK" and restart OneDrive.
Step 8: Use the Windows Troubleshooter
Windows has a built-in troubleshooter that can automatically detect and fix issues with OneDrive.
- Open Windows Troubleshooter:
- Press
Windows + Ito open Settings. - Go to "System" > "Troubleshoot" > "Other troubleshooters."
- Press
- Run the Troubleshooter:
- Scroll down and find "Windows Store Apps" and click "Run."
- Follow the on-screen instructions. If it finds any issues with OneDrive, it will attempt to fix them automatically.
Step 9: Reinstall OneDrive
As a last resort, you can reinstall OneDrive. This process will remove the current installation and reinstall a fresh copy.
- Uninstall OneDrive:
- Press
Windows + Ito open Settings. - Go to "Apps" > "Installed apps."
- Find "Microsoft OneDrive" in the list, select it, and click "Uninstall."
- Press
- Reinstall OneDrive:
- Visit the official OneDrive download page and download the latest version.
- Install it, sign in with your Microsoft account, and check if the issue is resolved.
Conclusion
OneDrive error 0x80070185 can be frustrating, but with the steps outlined above, you should be able to resolve the issue. Start with the simpler solutions, such as checking your internet connection and restarting OneDrive, before moving on to more complex fixes like clearing the cache, updating OneDrive, or reinstalling it. By following these steps, you should be able to restore normal functionality to OneDrive and continue syncing your files without further issues.