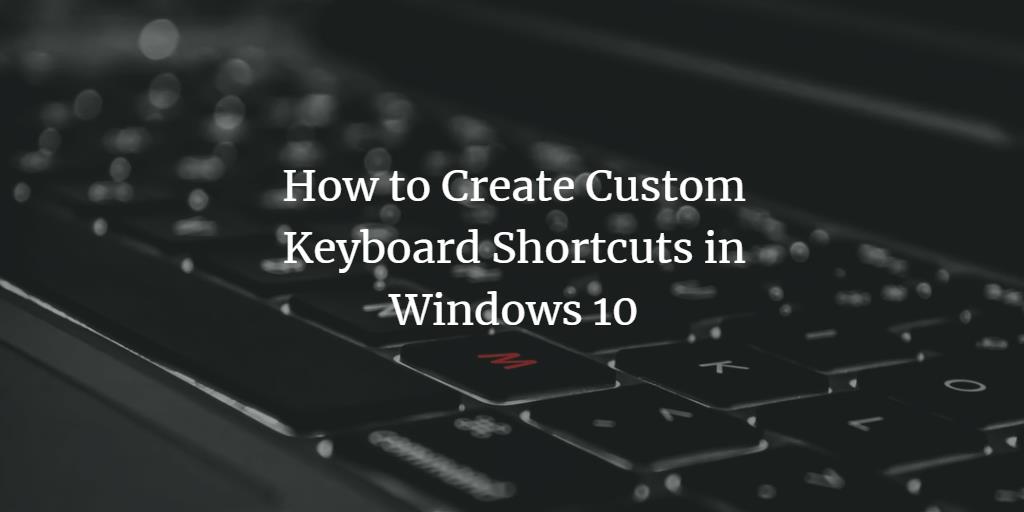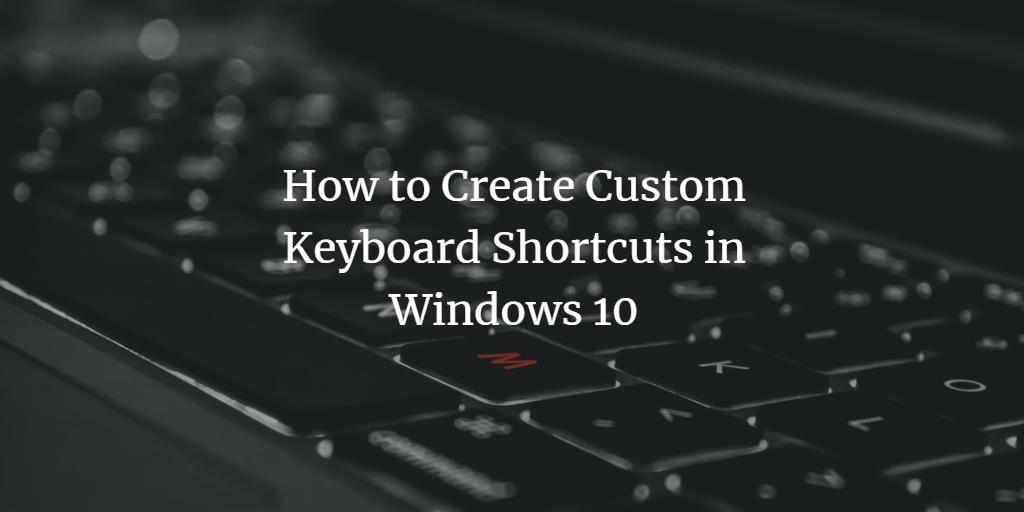We live in an era where technology is evolving and innovative solutions are being created to facilitate people by significantly reducing redundant tasks. By cutting down or automating time-consuming tasks, offices of every industry type are adopting an efficient work model. But one of the unaddressed and inefficient tasks that majority of the computer users face on daily basis is the monotonous and tiring routine of opening the same software over and over again throughout the day by locating its icon and then clicking it repeatedly. This continuous mouse pointing and clicking not only consumes your energy and wastes your precious time; it also adds unnecessary strain on your eyes and shoulders.
The best way to cater this problem is by utilizing the power of keyboard shortcuts. A keyboard shortcut in any operating system is either a key or a combination of keys that allow a quick alternative for a specific function that is normally done via a mouse. Keyboard shortcuts are fast, easy and convenient. Windows 10 comes with an option of creating custom keyboard shortcuts for all programs. In this article, we have described the best ways to create custom keyboard shortcuts in Windows 10.
Methods for Creating Custom Keyboard Shortcut in Windows 10
Windows 10 has two methods for creating custom keyboard shortcuts. You can use these methods for creation of custom shortcuts for Windows desktop apps, metro apps and even universal app. Here we have given a step by step tutorial on how to create these shortcuts.
The Start Menu Method
If the application that requires a custom shortcut is a desktop app i.e., it is independent of the Window Store and is installed by using direct download then the Start Menu method can be utilized.
Step # 1
Click on the Start Menu.
Step # 2
Search up the required application’s icon/tile in the Start Menu. If you are unable to find the desired app then click on All Apps and navigate through the alphabetically ordered list of applications installed on your computer.
Step # 3
Once the app is found, right click on it, scroll to 'More' and then click 'Open file location' option. A window will open with the shortcut icon.
Step # 4
Now, select Properties by right-clicking on the shortcut icon. A Properties window will open where you can add a key combination.
Step # 5
Scroll to enter a shortcut key or combination of keys in the shortcut text box.
Step # 6
Click Apply and then Ok, a custom shortcut key has been created.
Desktop Shortcut Method
For apps other than the desktop ones, this method is employed.
Step # 1
In the start bar, type ‘cmd’ to access the command prompt.
Step # 2
Next, enter the command ‘explorer shell:AppsFolder’ and press the Enter key.
Step # 3
Now, right click on any application of your choice and select Create Shortcut option.
Step # 4
Click Yes to create a shortcut on the desktop when you are asked via a new window pop up.
Step # 5
On the Desktop, right click on the newly created shortcut and select the Properties option.
Step # 6
Scroll to enter the shortcut key combination in Shortcut key text box.
Step # 7
Click Apply and then Ok to save the shortcut.
Conclusion
Windows 10 makes the usage and accessibility of its apps not only easy but also pro-efficient. By using the above-mentioned methods, you can easily and swiftly create custom Keyboard Shortcuts for your most used applications. Which method do you use; let us know in the comments below.