Cortana is a new feature that comes packaged with Windows 10. The Cortana feature is very similar to Siri that is found on the Apple iPhone and much like Siri, it acts as a personal assistant to you.
Cortana can be accessed via the start menu search function. You can either type questions and instructions or ask them using your microphone.
Whilst Cortana can be useful in some scenarios it can also be very annoying. Whilst you may like to disable it doing so is slightly harder than you might think. Microsoft being Microsoft they really want you to use these new features that they come up with and disabling Cortana will not stop it from running in the background.
How to disable Cortana permanently
Luckily there is a supported method for completely disabling Cortana in Windows 10 and it can be done as follows.
Step 1: Disable Cortana from the search menu
Cortana can be partially disabled by clicking on the search icon at the bottom left of Windows 10, clicking on the gear icon in the left-hand bar, and then clicking “Off” under the Cortana web searches section.
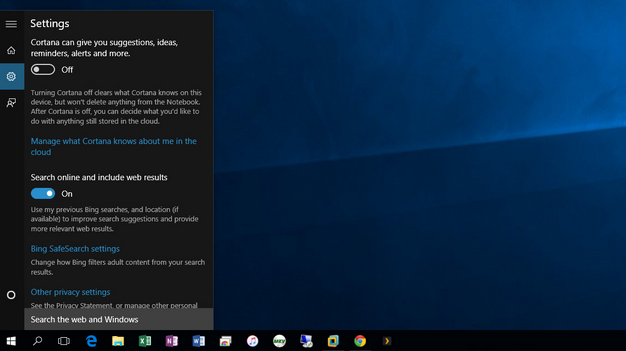
Step 2: Uninstall Cortana
After you have disabled Cortana you can completely uninstall it in order to prevent it from running in the background.
Click on the start menu and then type in PowerShell, right-click on PowerShell and select “run as administrator”.
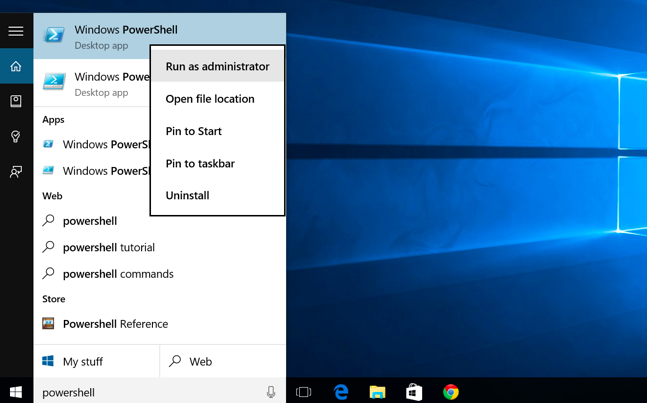
In the PowerShell window type the following and press enter:
Get-AppxPackage | Select Name, PackageFullName Remove-AppxPackage Microsoft.Windows.Cortana_1.4.8.176_neutral_neutral_cw5n1h2txyewy
This command will completely remove Cortana. Cortana will not be accessible from the start menu and the process will no longer run in the background.
There other methods too for removing or completely disabling Windows Cortana. But this method follows standard Microsoft practices and is therefore likely to have less impact on the operating system than other more controversial methods such as renaming the Cortana folder.