Windows 10 consolidates multiple boot choices into the ‘Advanced Options’ menu on a single screen. This interface allows access to maintenance resources and ways to change the behavior of Windows startups, such as debugging, booting into safe mode, and booting into a recovery setting. The menu ‘Advanced Options’ provides a variety of activities for troubleshooting on fixing the PC. After many of these choices have been picked, Windows reboots and then loads into the mode you selected or starts the tool. In this article, we will guide you through the whole procedure to navigate the boot menu of Windows 10.
Open the boot menu on Windows 10
There are three ways to navigate the boot menu of Windows 10.
Method # 1
To navigate the boot menu of Windows 10, follow this procedure step by step.
Click the Start button. A window will open as the following image is showing.
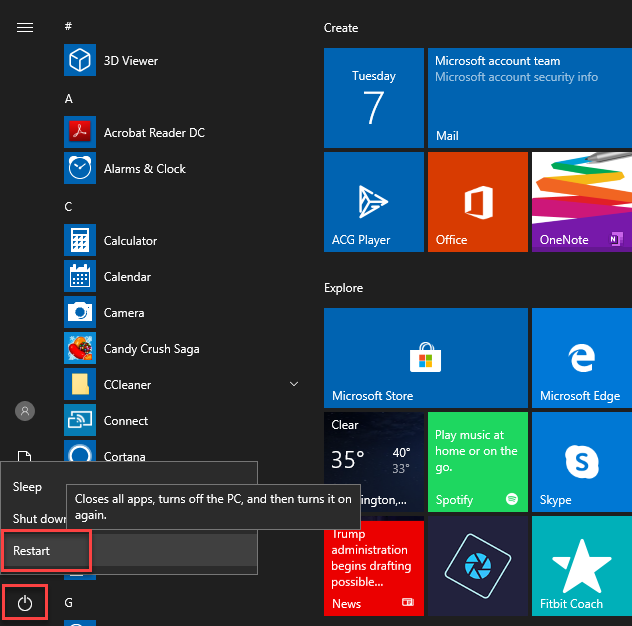
Now click the Power button and choose the Restart option as highlighted in the above image. While clicking Restart option keep holding SHIFT key as well. As soon as you will click the Restart option while holding the SHIFT key, the following screen will appear.
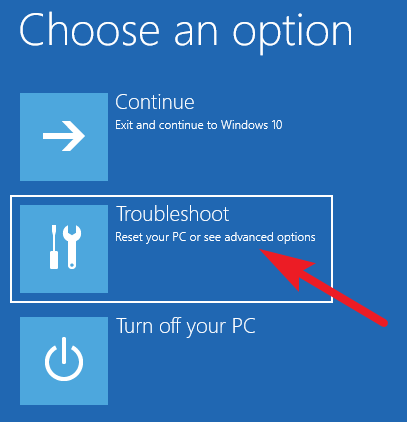
Select the Troubleshoot option from the screen as highlighted in the above image. As soon as you click the Troubleshoot option, the following screen will appear.
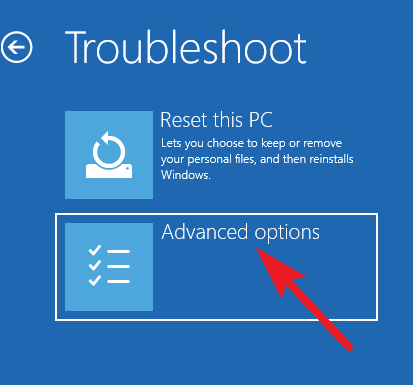
Now choose the Advanced options from the Troubleshoot screen as highlighted in the above image.
Method # 2
To navigate the boot menu of Windows 10, follow this procedure step by step.
Click the Search button. Type Settings in the search bar and choose the Settings option as the following image is showing.
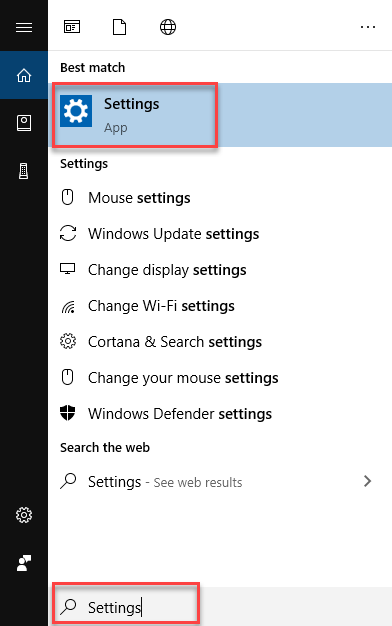
As soon as you will click the Settings option, the following screen will appear.
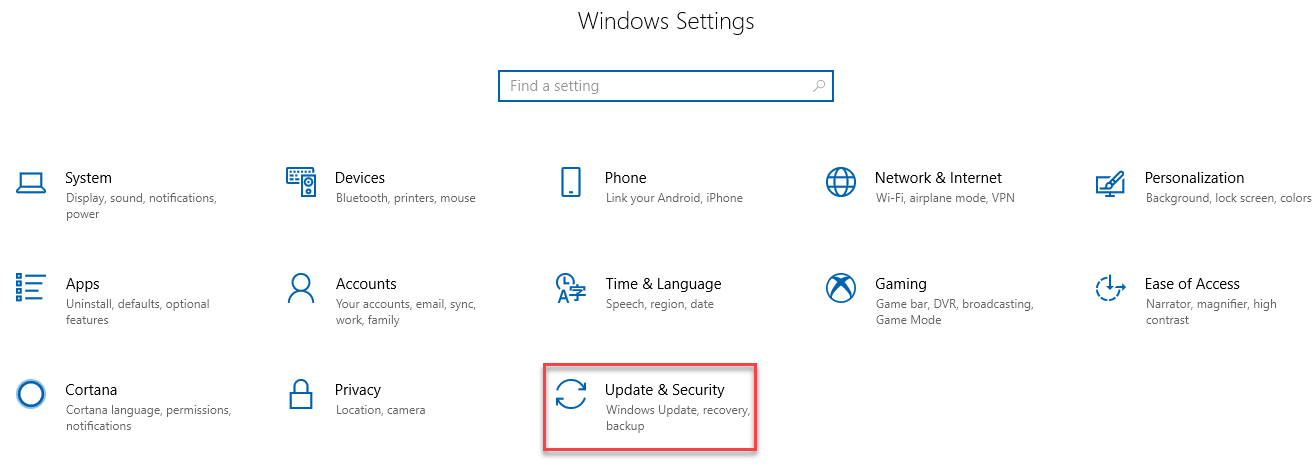
Choose the Update & Security option from the Windows Settings screen as highlighted in the above image. As soon as you will click the Update & Security option, the following screen will appear.
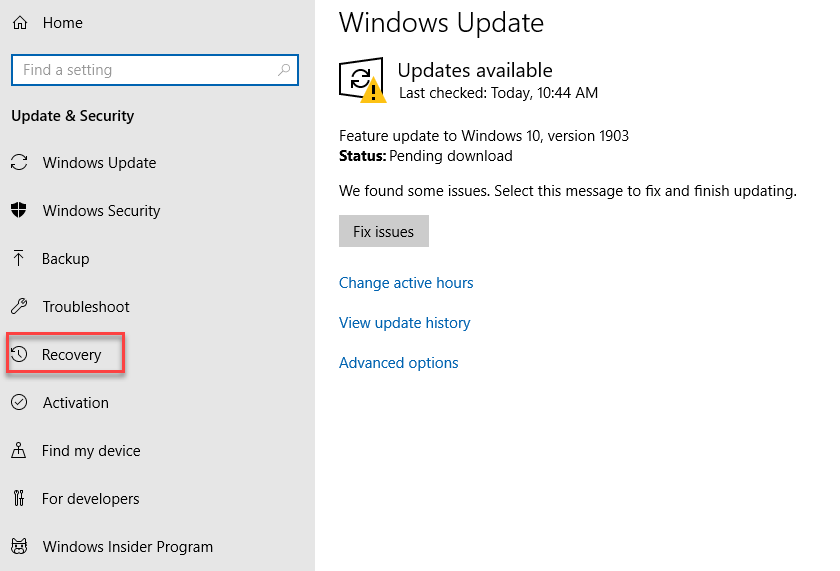
As you can see that the screen is divided into two parts. Select the Recovery option from the left side of the screen as highlighted in the above image. Now click the Restart button under Advanced startup option as the following screen is showing.
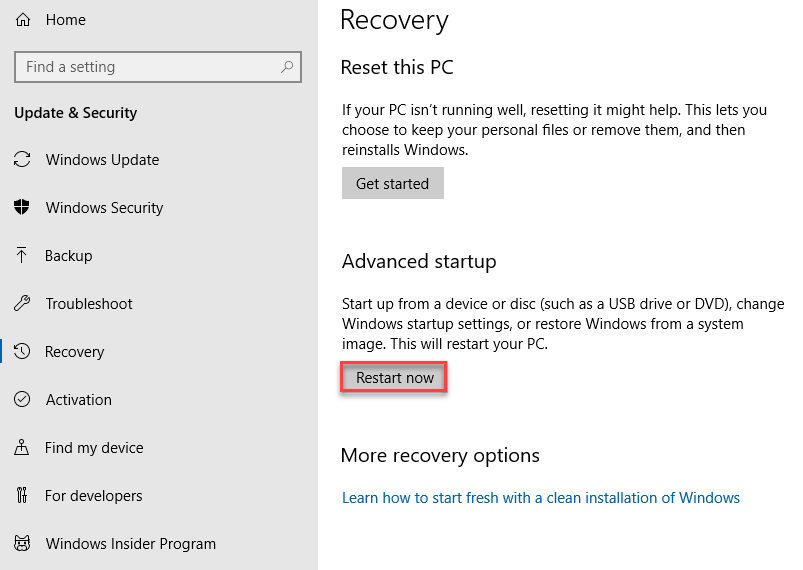
Method #3
To navigate the boot menu of Windows 10, follow this procedure step by step.
Right click the Start button and choose the Windows PowerShell (Admin) option as the following image is showing.
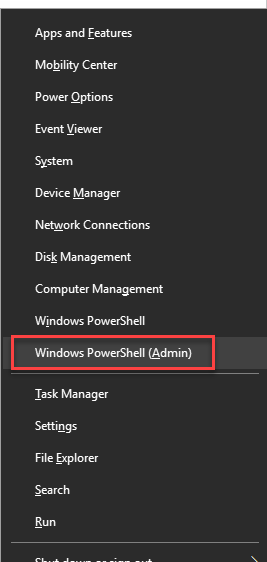
As soon as you click the Windows PowerShell (Admin) option, the following screen will appear. Type shutdown.exe /r /o in the command prompt as the following image is showing.
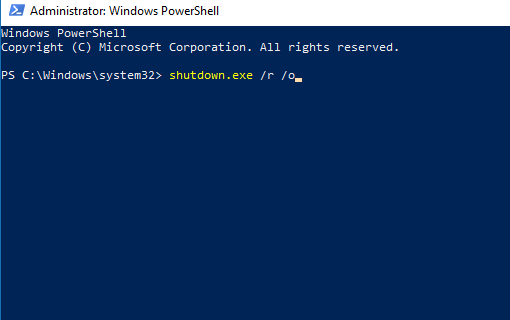
Press the Enter key after that the following screen will appear.
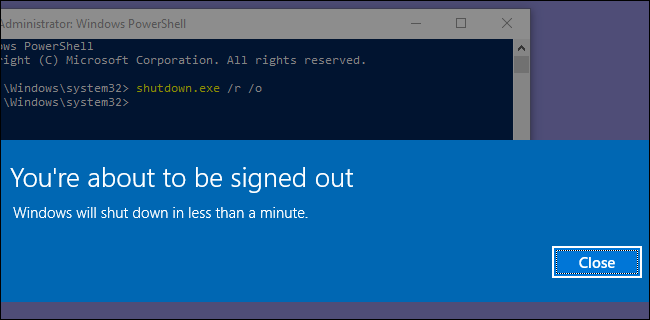
Conclusion
By following this procedure you will be able to navigate the boot menu of Windows 10.