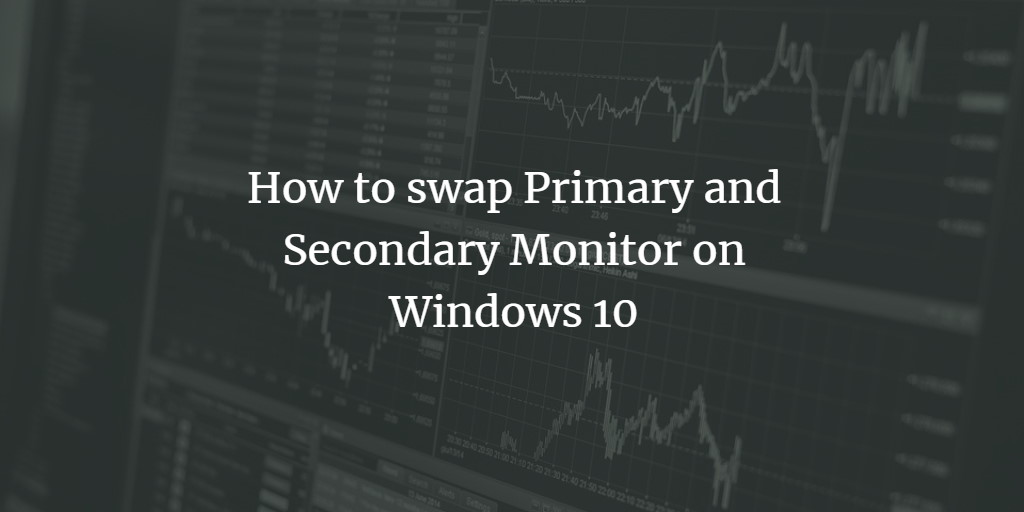The dual monitor and even several monitor support for all current releases of the Windows operating system are provided by Microsoft. This implies that you cannot only connect more than one monitor to your desktop but show anything you want it to enhance efficiency and make it easier to use. In a long chain of Windows Operating systems, Windows 10 is the latest and largest and also supports several monitor systems. Actually, Windows 10 handles this feature more conveniently. In this article, we will show you the whole process to swap primary and secondary monitors in Windows 10.
Change primary and secondary monitor on Windows 10
To change primary and secondary monitor on Windows 10, follow this procedure step by step:
Right-click on the desktop and select Display settings as the following image is showing:
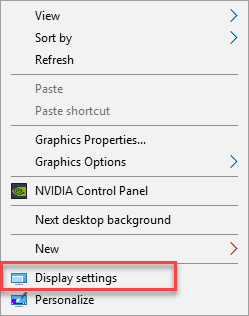
All displays in user interface forms are displayed here. You can quickly differentiate between the screens. Now choose the screen you would like to set as the primary monitor on Windows 10. The following screen will appear:
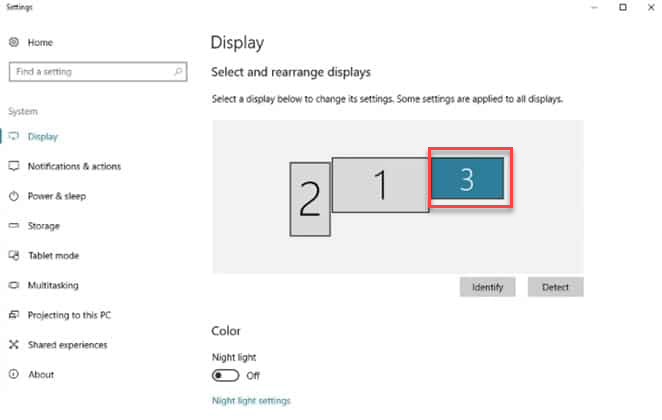
Select the monitor. Now scroll down and check the box named Make this my main display as the following image is indicating:
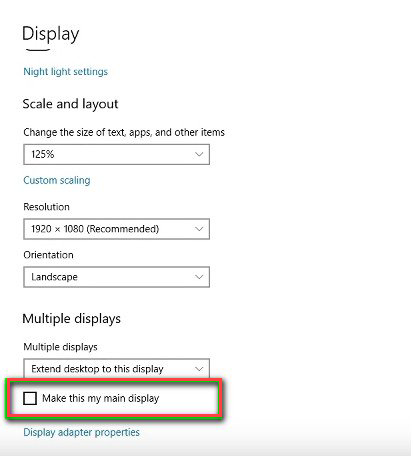
If this checkbox named Make this my main display is disabled, it means that the selected monitor is already set as primary. Click the Apply button to select the monitor as a primary or secondary monitor.
Conclusion
By following this procedure, you will be able to change primary and secondary monitors on Windows 10.