The microphone is indeed a very useful input device and it lets you save your audio in order to be used for any desired purposes. It takes your voice as input and then you can hear this voice as output through your speakers or headphones. However, there are many people who do not know how to configure and use this device. In this article, we will explain to you the method through which you can set up and test the microphone on your Windows 10 PC.
Setting Up and Testing Microphones on your Windows 10 PC
In the first part of this article, we will tell you how to set up the microphone on your Windows 10 PC and then we will tell you how you can test your microphone on your Windows 10 PC.
Setting up a Microphone on a Windows PC
In order to set up the microphone on your Windows 10 PC, you will need to perform the following steps:
First, you will need to connect a microphone with your Windows 10 PC. As soon as you will do this, Windows 10 will start installing the appropriate drivers for your newly connected microphone.
Once the installation is complete, right click on the Speaker icon located on your taskbar in order to launch a menu as shown in the following image:
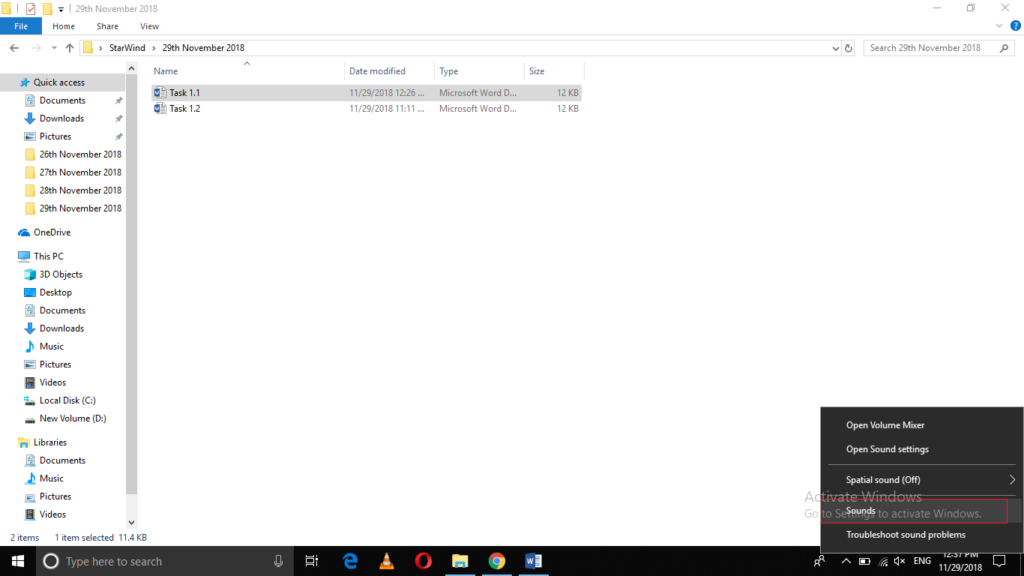
Click on the Sounds option from this menu as highlighted in the image shown above.
As soon as you will click on it, the Sound window will appear on your screen as shown in the image below:
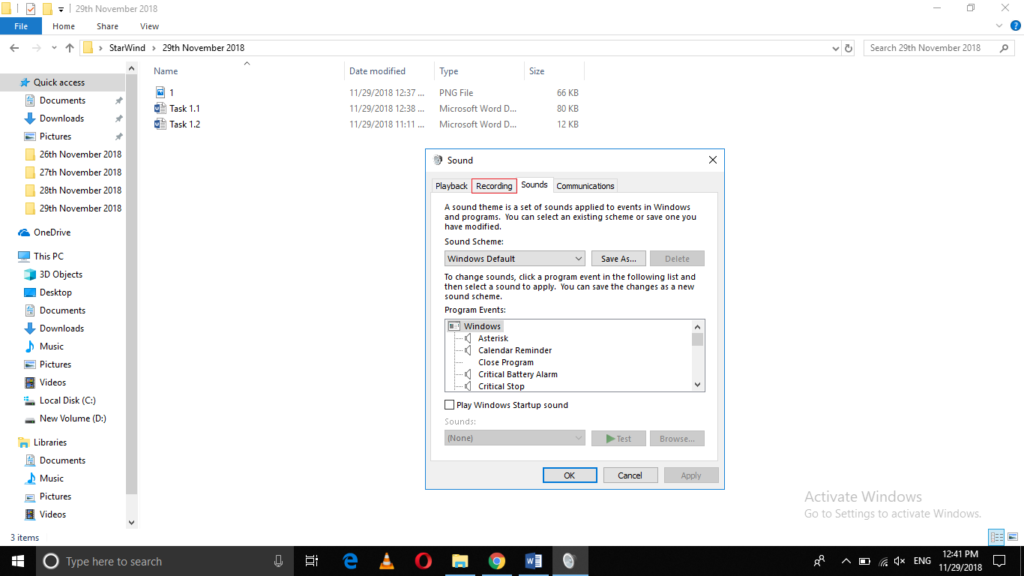
Switch to the Recording tab as highlighted in the image shown above.
In the Recording tab, select your Microphone by clicking on it and then click on the Configure button as highlighted in the image shown below:
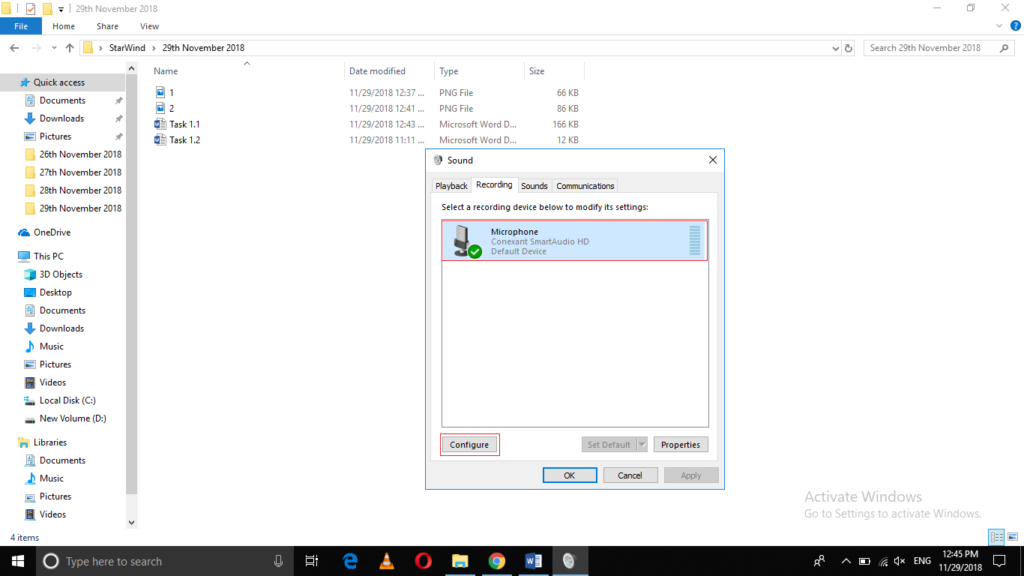
After clicking on the Configure button, the Speech Recognition window will appear on your screen as shown in the following image:
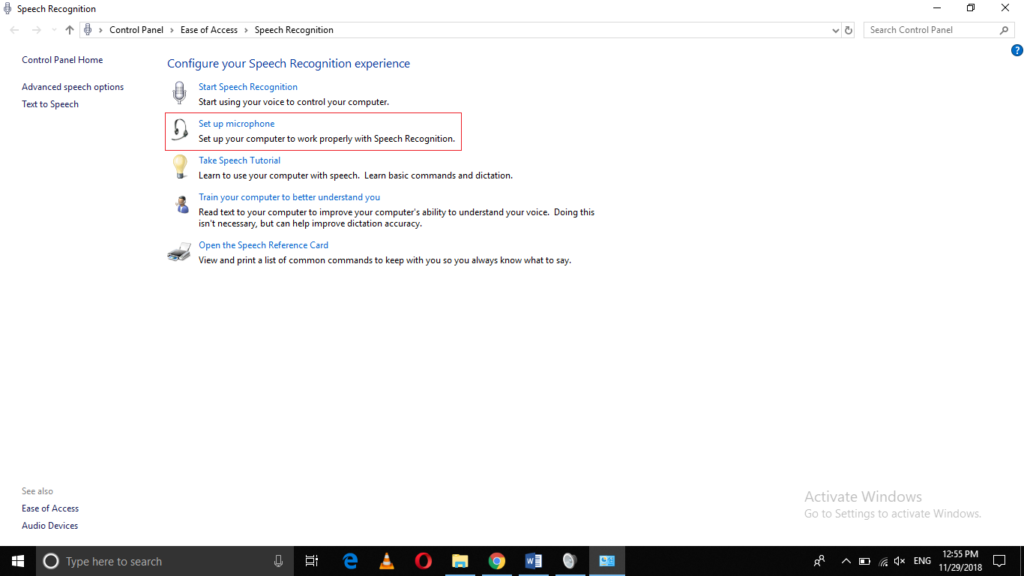
Now click on the "Set up microphone" tab as highlighted in the image shown above.
As soon as you will click on it, the Microphone Setup Wizard will appear on your screen as shown in the image below:
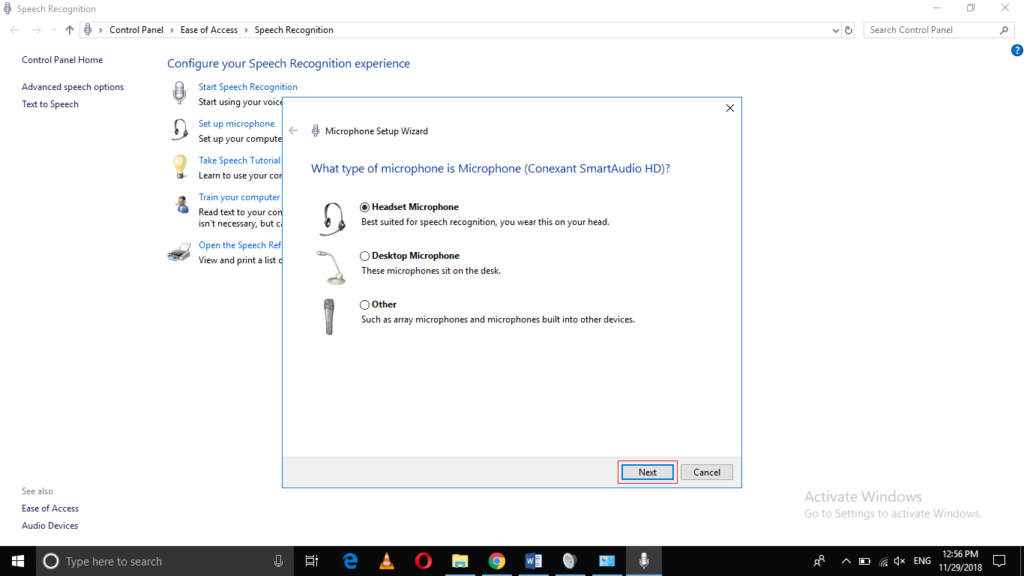
Select your Microphone type from this wizard and then click on the Next button as highlighted in the image shown above.
When you will click on the Next button, the Microphone Setup Wizard will display some instructions of using your microphone. Read these instructions carefully and then click on the Next button as highlighted in the following image:
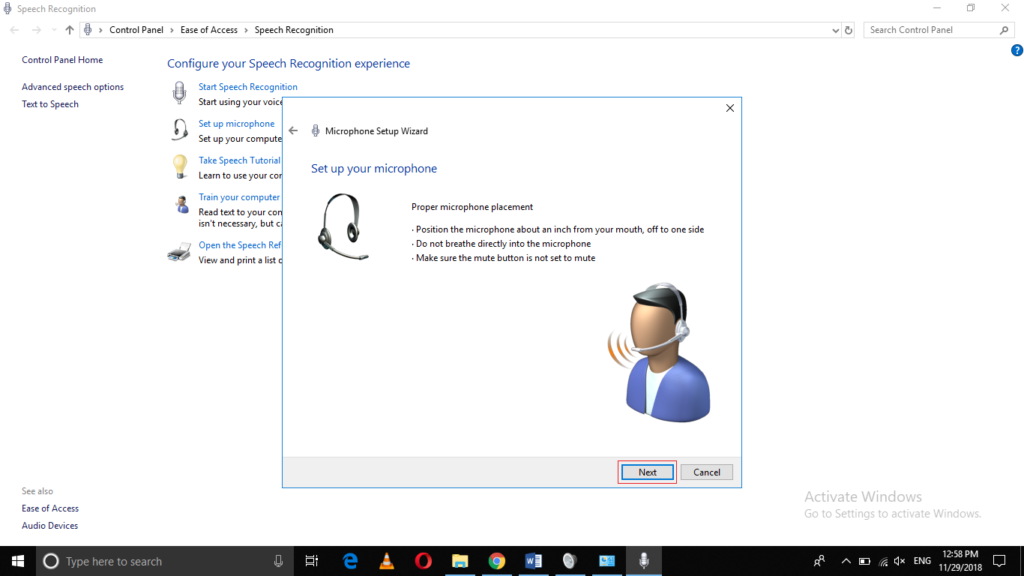
After clicking Next, you will be asked to read out a statement after which you can click on the Next button as shown in the image below:
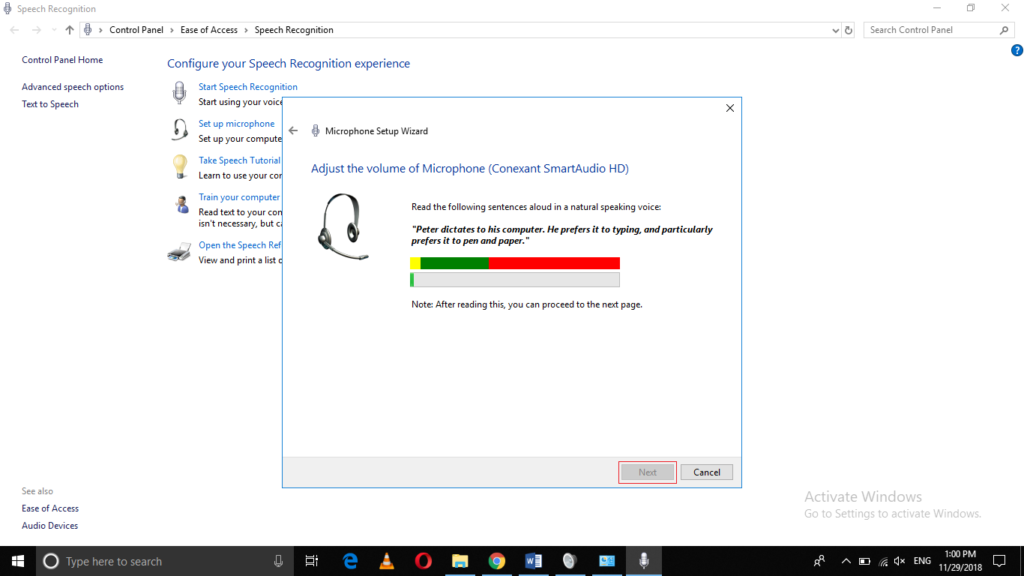
Once you manage to perform all these steps, your microphone will be all set to use. Finally, click on the Finish button in order to close the Microphone Setup Wizard as highlighted in the following image:
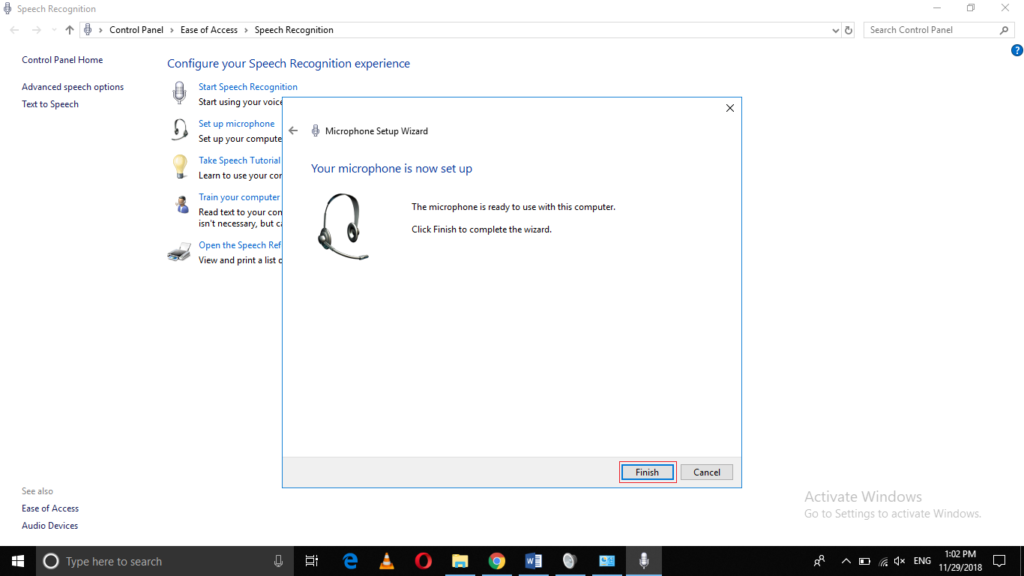
Testing Microphone on your Windows 10 PC
In order to test the microphone on your Windows 10 PC, you will need to perform the following steps:
Right click on the Speaker icon located at your taskbar in order to launch a menu as shown in the following image:
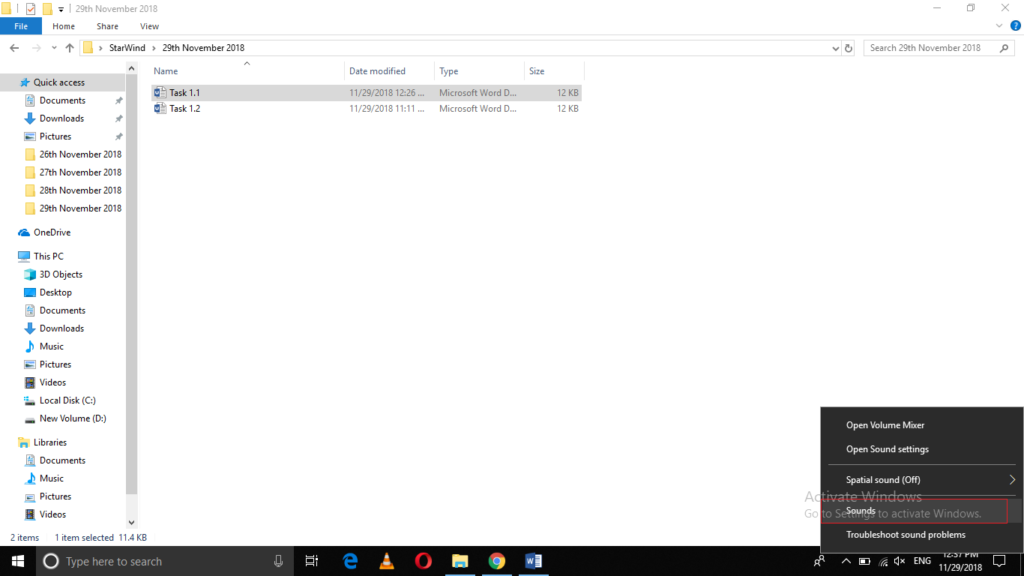
Click on the Sounds option from this menu as highlighted in the image shown above.
As soon as you will click on it, the Sound window will appear on your screen as shown in the image below:
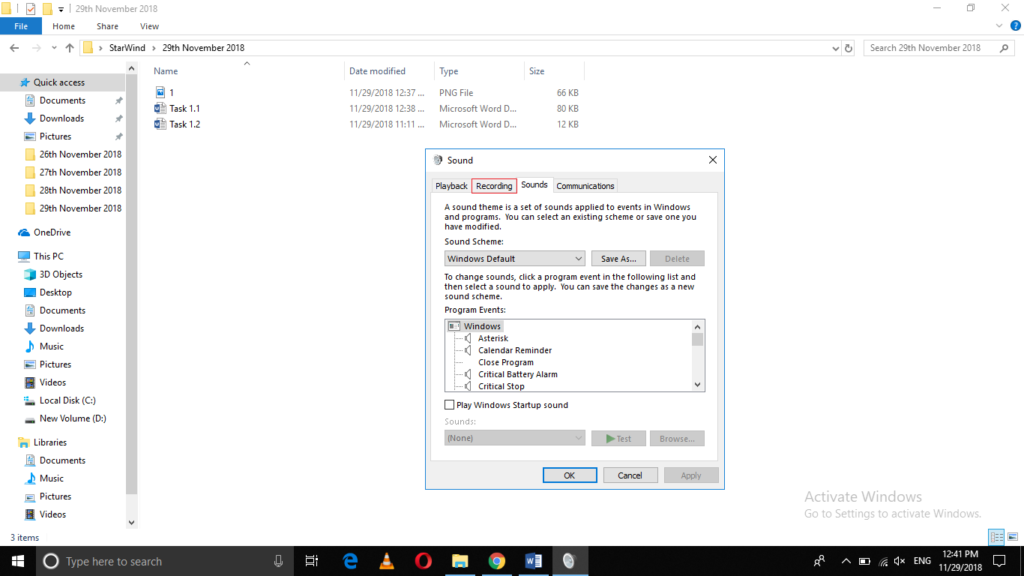
Click on the Recording tab from this window as highlighted in the image shown above.
Select your Microphone from the Recording tab by clicking on it and then speak anything in your Microphone. If the volume bars corresponding to your Microphone rise up as you speak, then it means that your Microphone is working perfectly fine. These volume bars are highlighted in the following image:
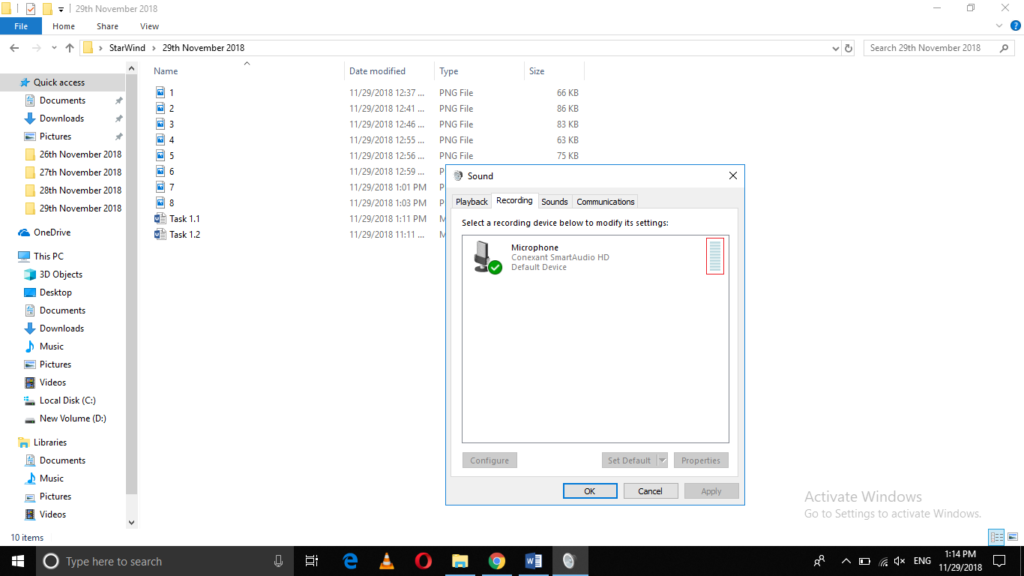
Conclusion
By following the method discussed in this article, you can easily set up the microphone and test it in Windows 10. Although, while setting up the microphone, it is tested automatically but you can test it a level further to ensure the proper working of your microphone through the method prescribed in this article.
