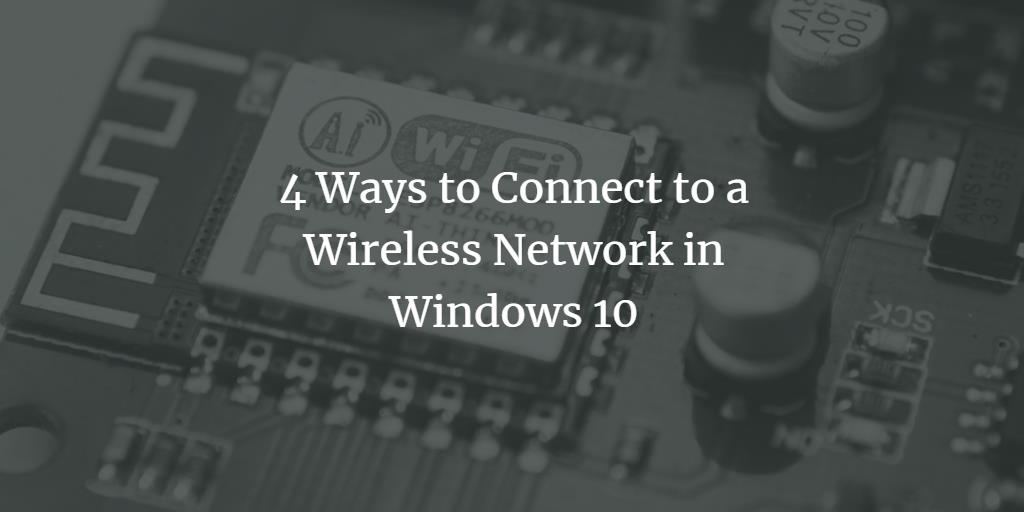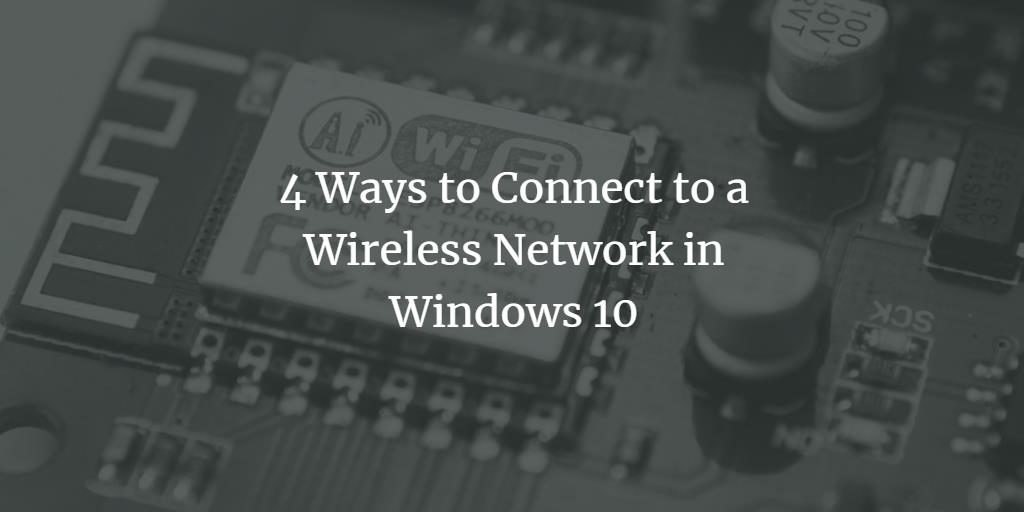The invention of the computer system was indeed a great step ahead towards the advancement of technology and it played a great part in the establishment of the IT industry. However, today if we think of a computer system without an Internet connection, then it seems quite useless because most of our computer activities these days are based on Internet surfing. In this article, we will explain to you some methods through which you can connect to a wireless network in Windows 10.
Connecting to a Wireless Network in Windows 10
In order to connect to a wireless network in Windows 10, you can make use of any of the four methods listed below:
Method # 1: Using Wi-Fi Icon to Connect to Wireless Network
In this method, we will tell you how you can connect to a wireless network using the Wi-Fi icon in Windows 10. For doing this, you will need to perform the following steps:
Click on the Wi-Fi icon located on your taskbar in order to launch the Wi-Fi dialogue box as shown in the following image:
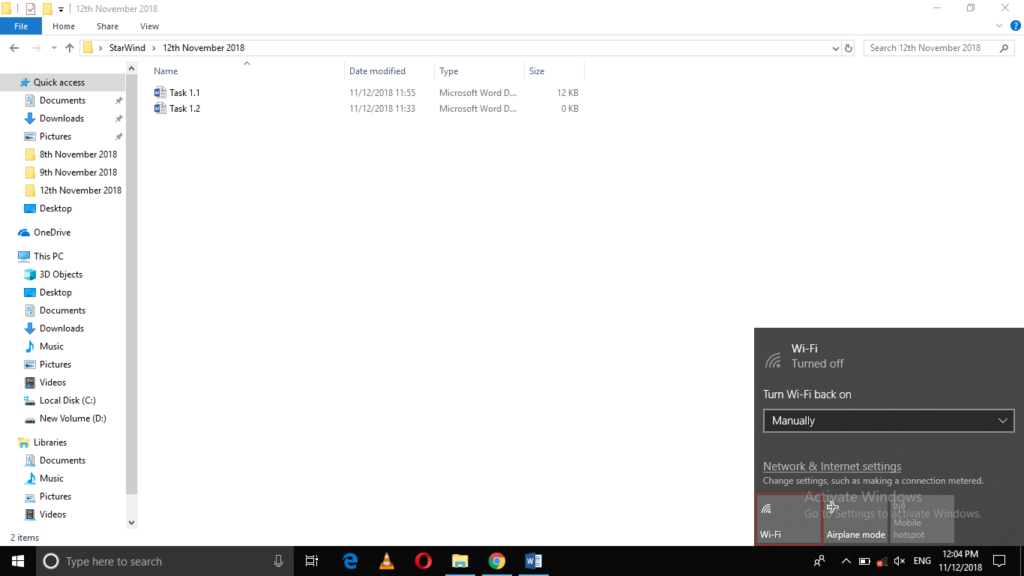
Click on the Wi-Fi tile to see the available Wi-Fi networks as highlighted in the image shown above.
As soon as you will click on it, you will be able to see a list of all the available Wi-Fi networks as shown in the image below:
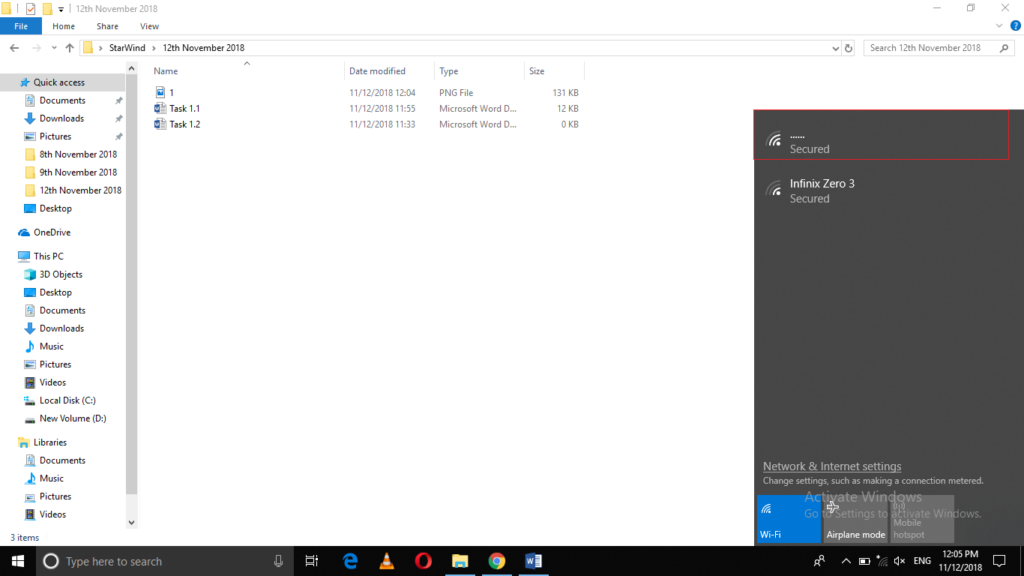
Now click on any Wi-Fi network of your choice to which you want to connect.
Finally, click on the Connect button as highlighted in the following image in order to connect to a wireless network in Windows 10:
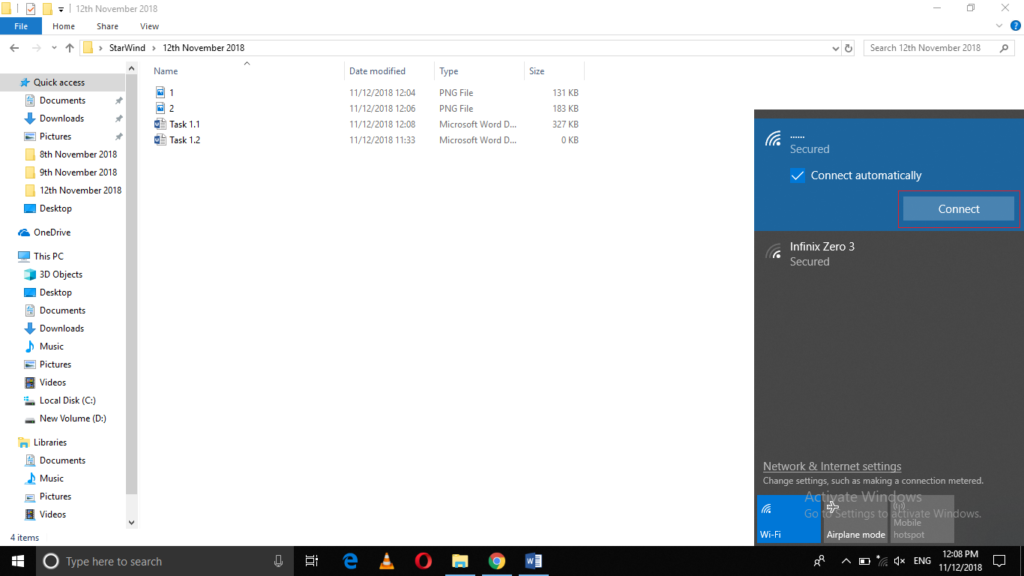
Method # 2: Connect to Wi-Fi Network using settings application
In this method, we will tell you how you can connect to a wireless network using the Settings application in Windows 10. For doing this, you will need to perform the following steps:
Type settings in the search section of your taskbar and click on the search result to launch the settings window. The newly opened Settings window is shown in the following image:
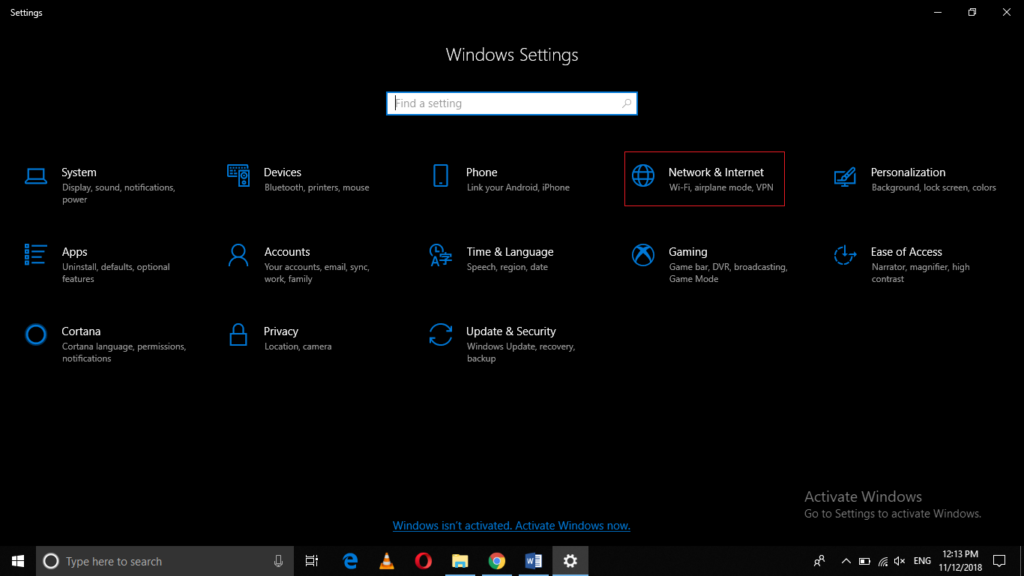
Click on the Network and Internet tab as highlighted in the image shown above.
Now click on the Wi-Fi tab as highlighted in the image shown below:
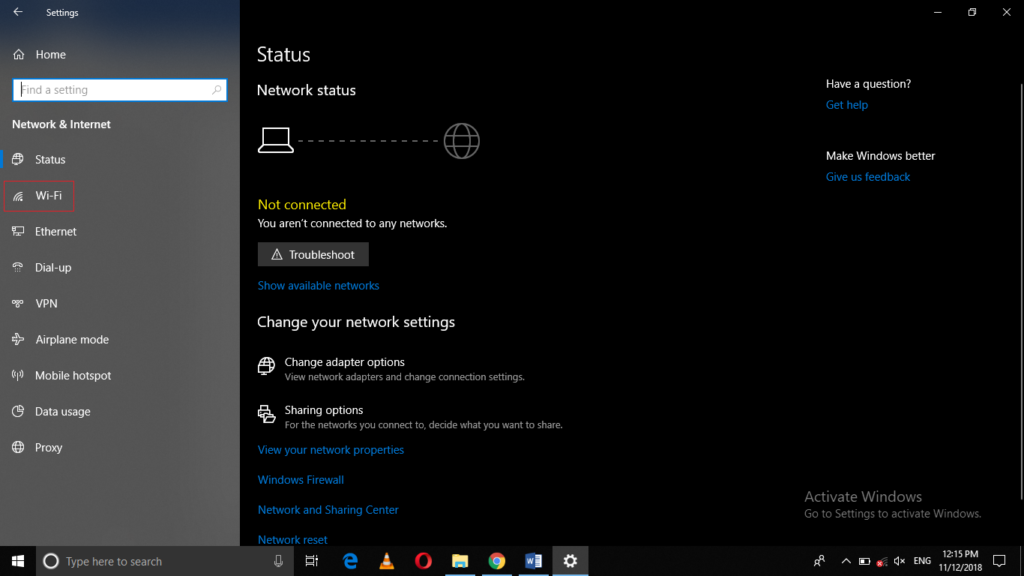
Click on the Manage Known Networks link.
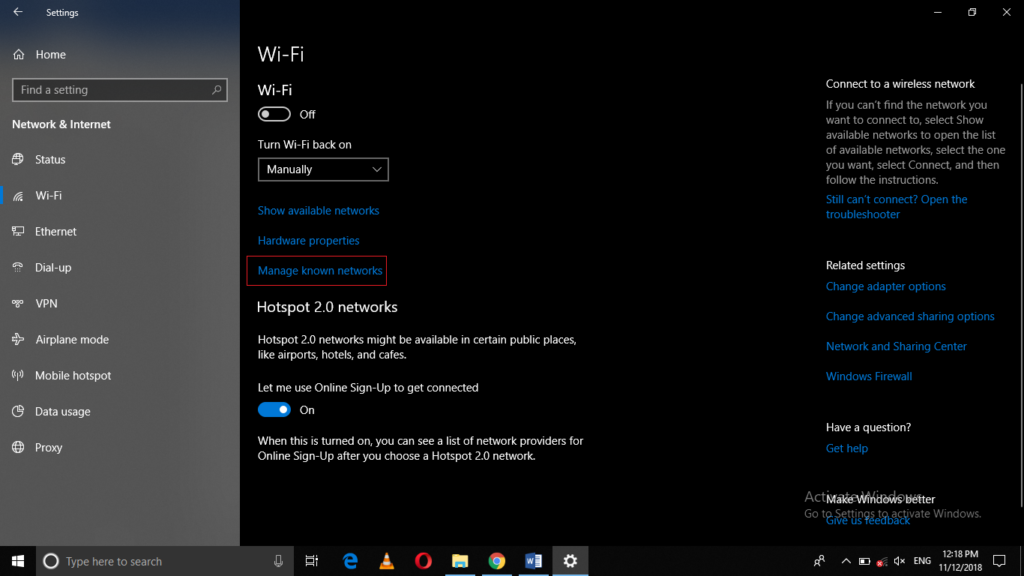
As soon as you will click on it, you will be able to see a list of all the available wireless networks as shown in the following image:
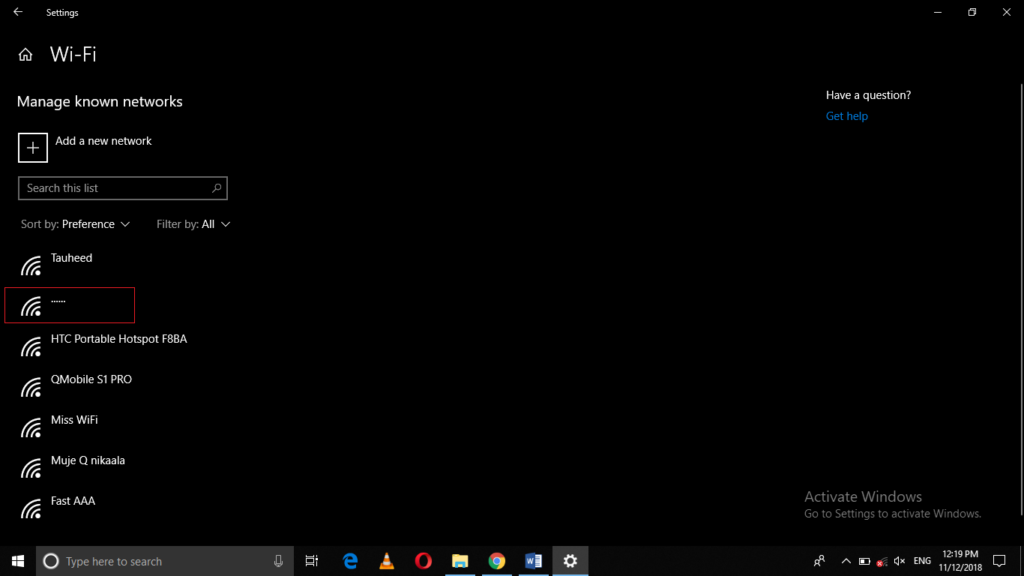
Click on any Wi-Fi network to which you want to connect as highlighted in the image shown above.
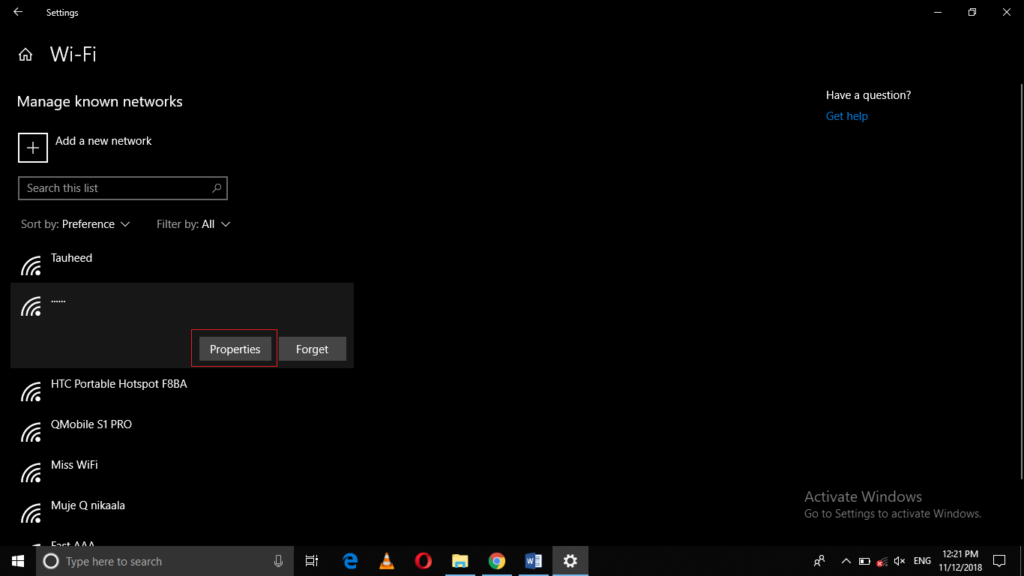
Now click on the Properties button.
Turn on the toggle button corresponding to the field of “Connect automatically when in range” in order to connect to a wireless network in Windows 10 as highlighted in the image shown below:
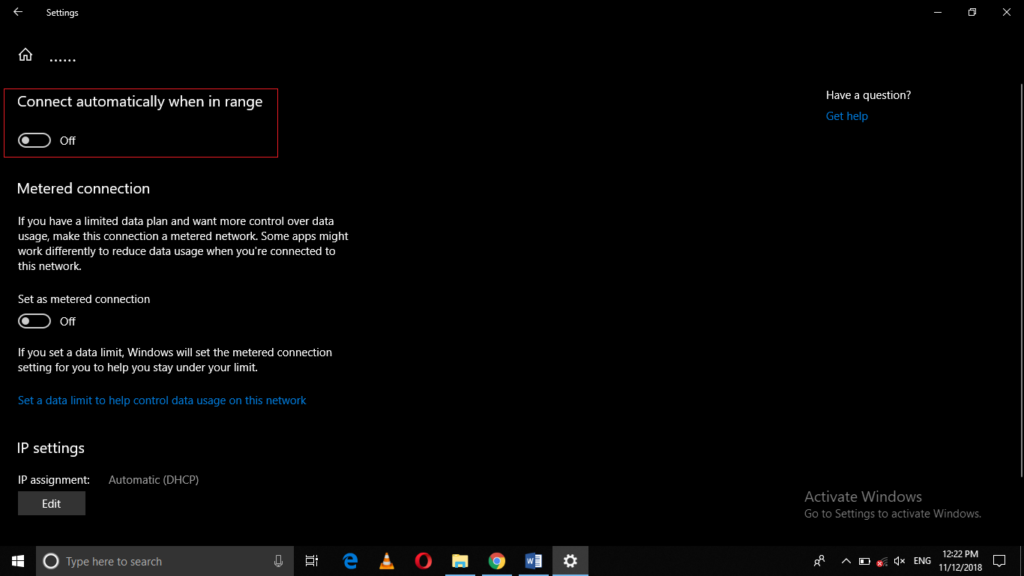
Method # 3: Using the Windows Control Panel to Connect to Wi-Fi Network
In this method, we will tell you how you can connect to a wireless network using the Control Panel in Windows 10. For doing this, you will need to perform the following steps:
Type control panel in the search section of your taskbar and click on the search result to launch the control panel window. The newly opened Control Panel window is shown in the following image:
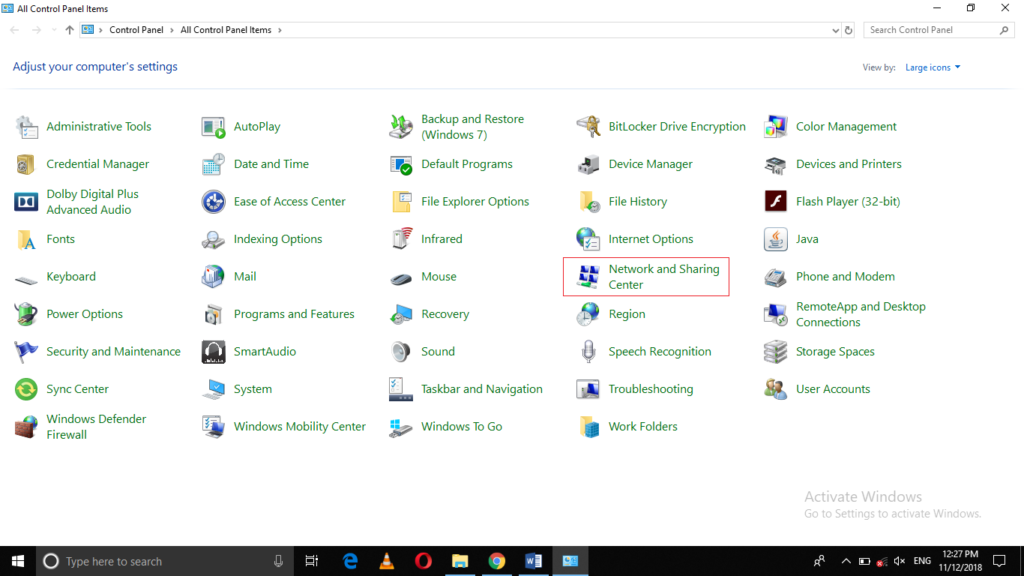
Click on the Network and Sharing Center tab as highlighted in the image shown above.
Click on the link saying, “Set up a new connection or network” as highlighted in the image shown below:
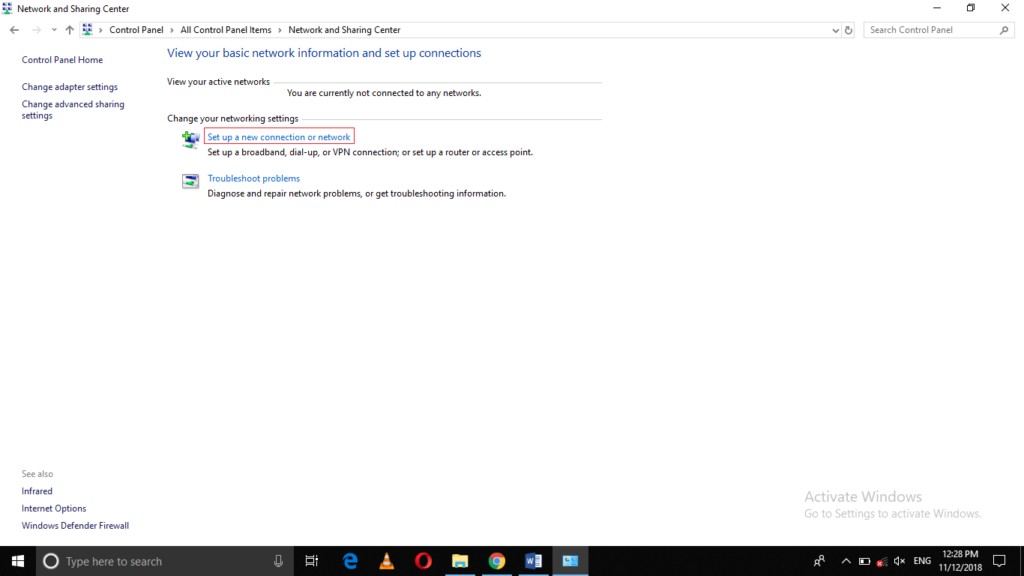
As soon as you will click on it, the Set up a Connection or Network window will appear on the screen as shown in the following image:
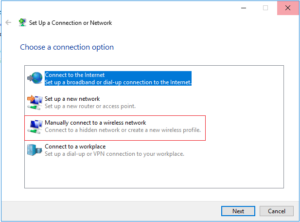
Select the “Manually connect to a wireless network” option and then click on the Next button as highlighted in the image shown above.
In order to connect to a new network, you need to know its name and the password. Once you manage to know these credentials, you can simply type them in their respective fields as shown in the image below:
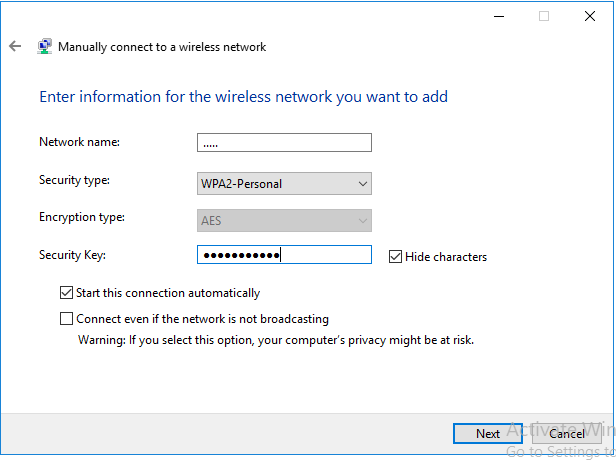
Finally, click on the Next button in order to connect to a wireless network in Windows 10.
Method # 4: Establish Wi-Fi Connection from Windows Command Prompt
In this method, we will tell you how you can connect to a wireless network using the Command Prompt in Windows 10. For doing this, you will need to perform the following steps:
You will need to launch the command prompt with administrative privileges. In order to do this, type cmd in the search section of your taskbar and right click on the search result to launch a pop-up menu as shown in the following image:
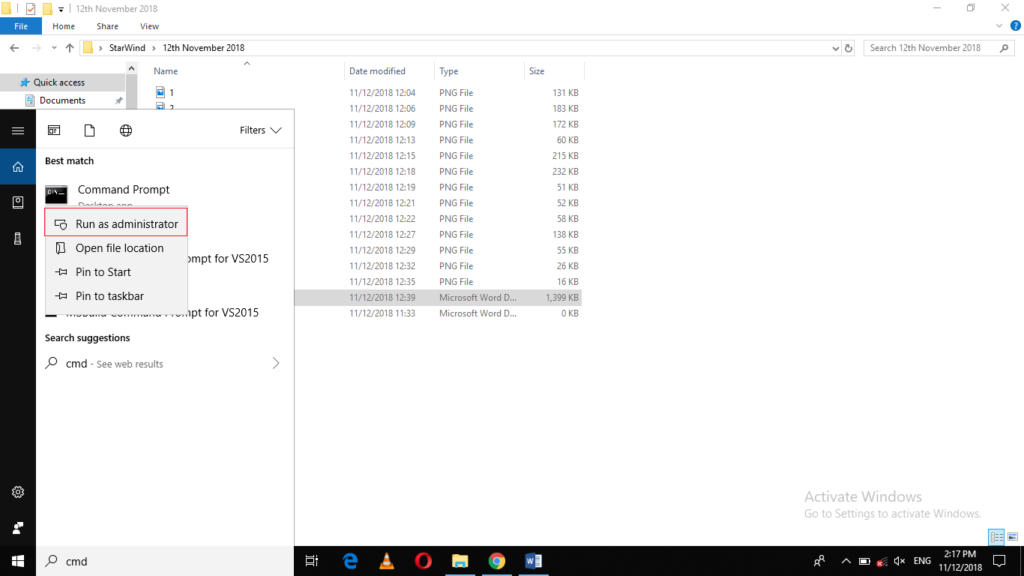
Click on the Run as Administrator option from this menu as highlighted in the image shown above. The newly opened Administrative Command Prompt window is shown in the image below:
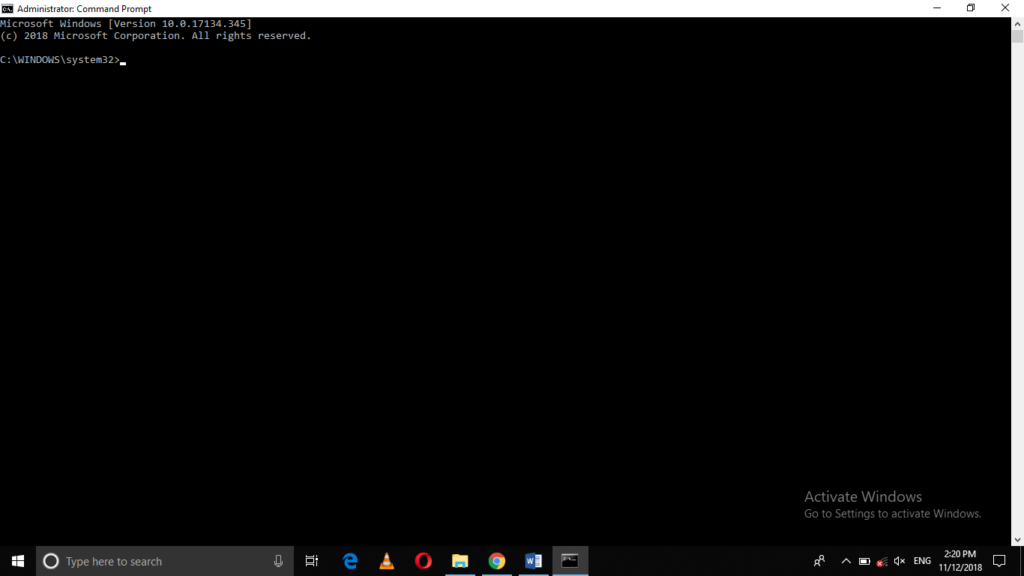
Type the command,
netsh wlan show profile
in your Command Prompt and press enter. This command is highlighted in the image shown below:
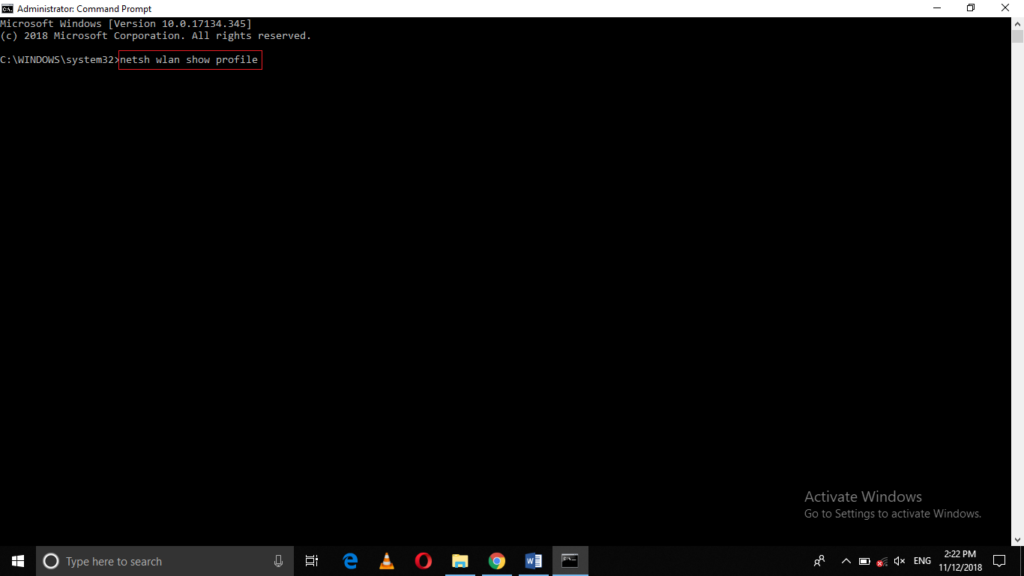
As soon as you will press the enter key, you will be able to see a list of all the wireless networks to which you can connect as highlighted in the following image:
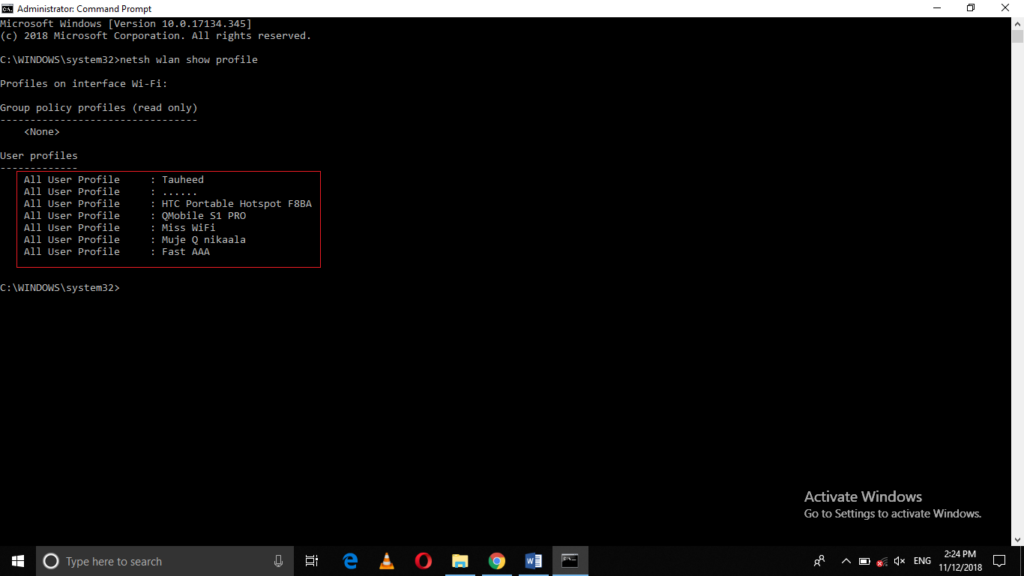
Now you need to memorize the name of the network to which you want to connect.
Type the command
netsh wlan connect ssid=abc name=xyz
in your Command Prompt and then press enter. Here, “abc” represents the ssid and “xyz” represents the name of the network to which you want to connect. This command is highlighted in the image shown below:
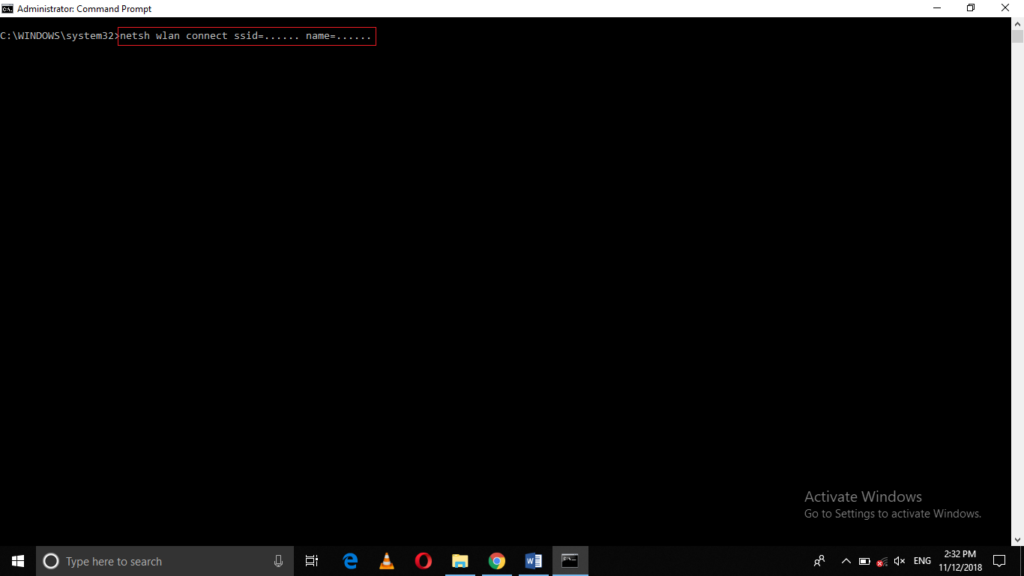
As soon as you will press the enter key, you will be connected to a wireless network in Windows 10.
Conclusion
By following any of the four methods discussed in this article, you can easily connect to any of the available wireless networks using Windows 10. All of these methods are quite simple and convenient to use and by following any of them, you can connect to the Internet within seconds.