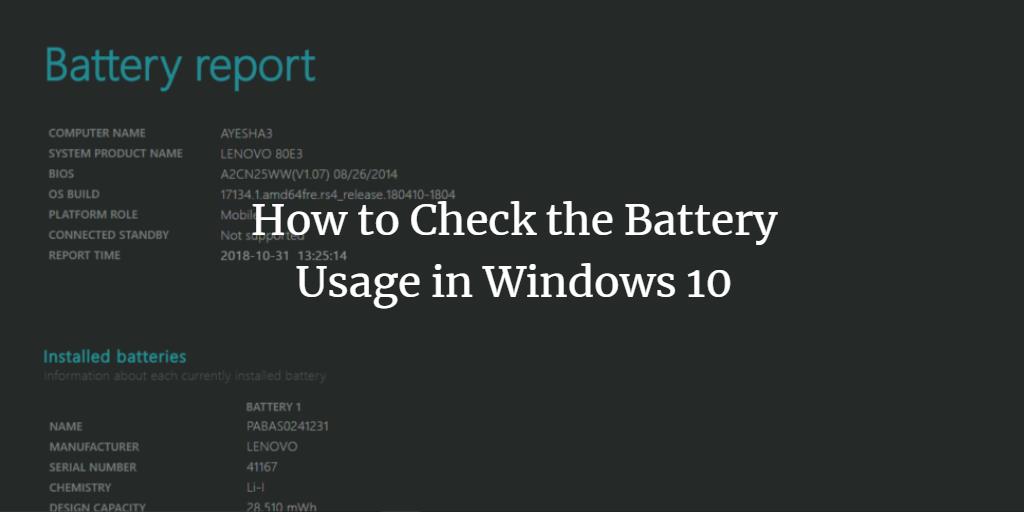In today’s world of information technology, almost all of us are habitual of using computer systems or computer controlled devices very frequently. We are tuned to perform all our routine activities using these devices. However, at times, we nearly forget to have a look at the battery consumption of our devices, which is, in fact, responsible for draining the life of our devices. In this article, we will explain to you some of the methods through which you can keep a check on your battery usage in Windows 10.
Two Ways of Checking the Battery Usage in Windows 10
In order to check the battery usage in Windows 10, you can make use of any of the two methods listed below:
Method # 1: use Windows Settings to check battery usage
In this method, we will tell you how you can keep a check on the overall battery percentage and the battery usage of each application separately in Windows 10. For doing this, you will need to perform the following steps:
Type settings in the search section of your taskbar and click on the search result in order to launch the settings window. The newly opened Settings window is shown in the following image:
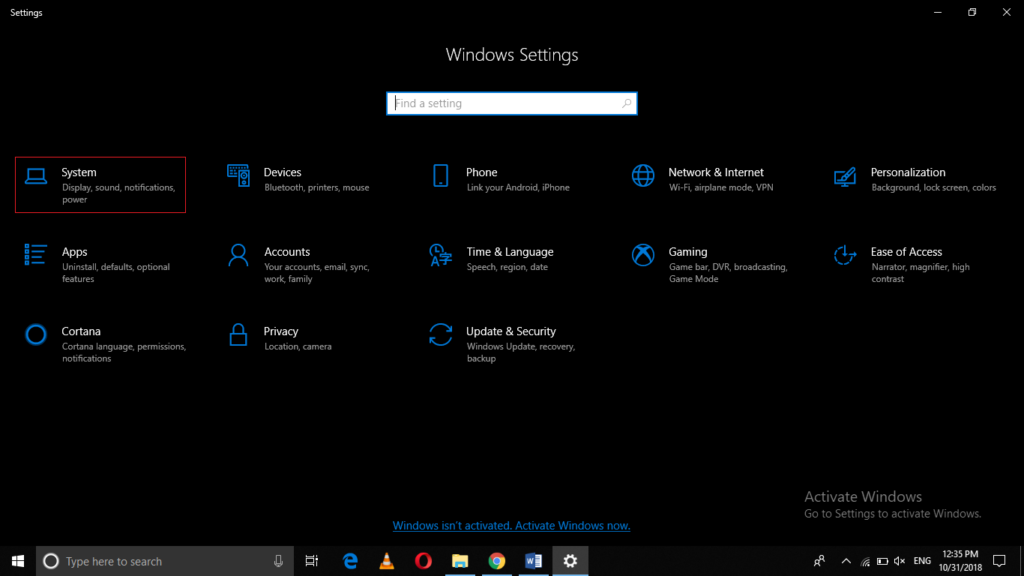
Click on the System tab as highlighted in the image shown above.
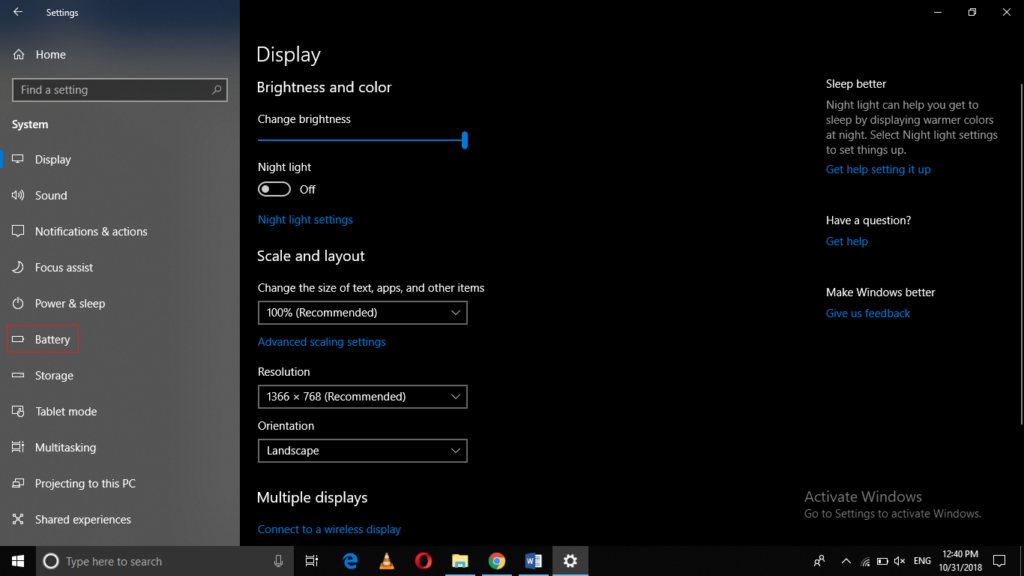
Now click on the Battery tab.
Here you can easily see the total battery percentage as highlighted in the image shown below:
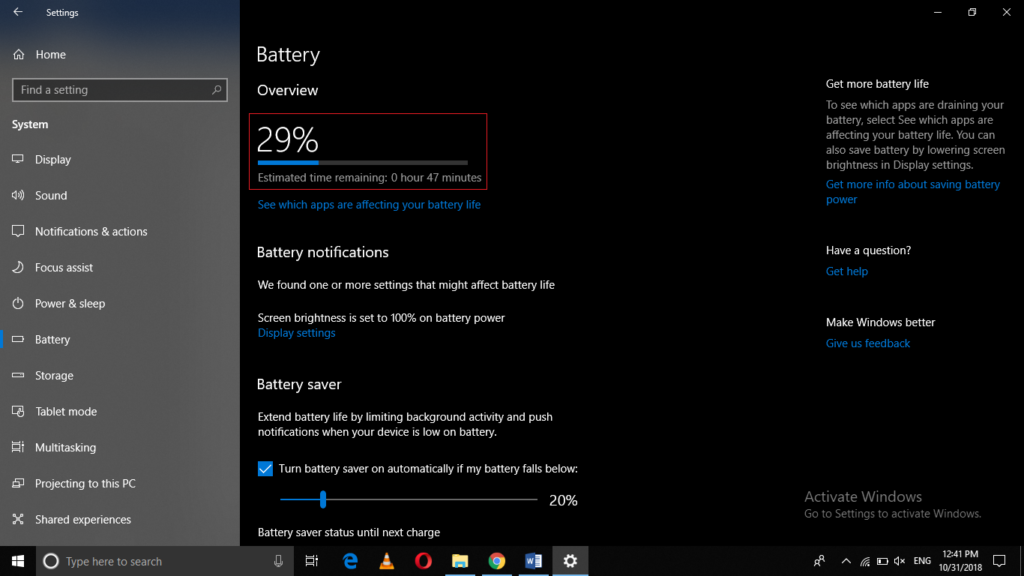
In order to look for the battery usage of each individual application, click on the link of “See which apps are affecting your battery life” as highlighted in the following image:
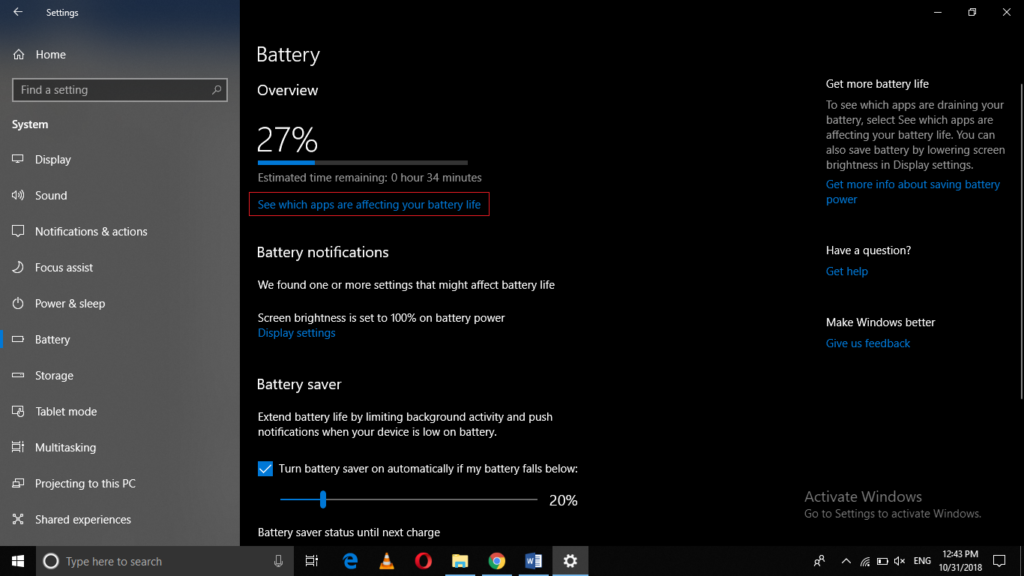
As soon as you will click on this link, all the applications along with their battery usage will be displayed on your screen as shown in the image below:
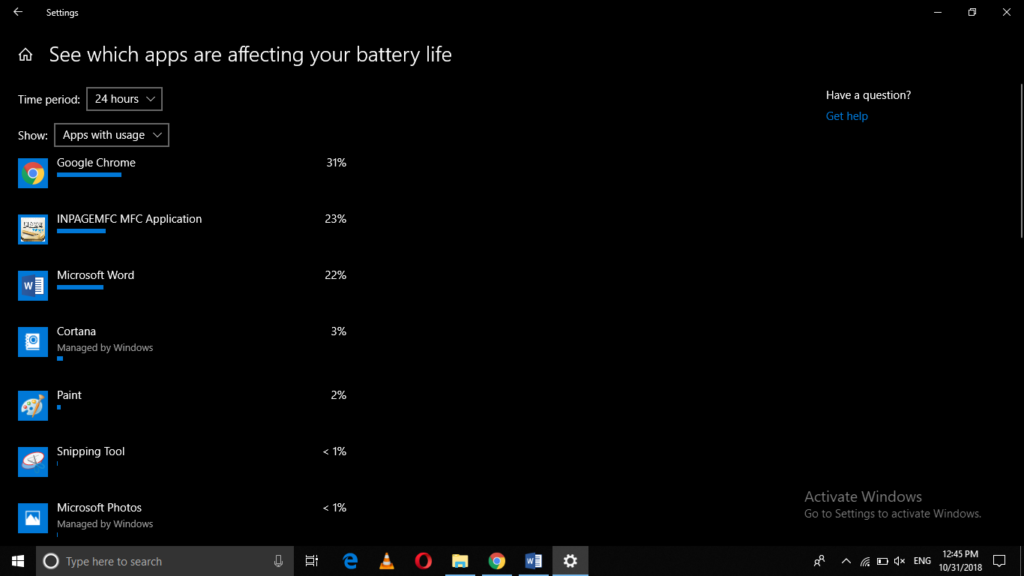
Method # 2: Use PowerShell to check battery usage
In this method, we will tell you how you can create a detailed report on your battery usage and then review it later using the Command Prompt in Windows 10. For doing this, you will need to perform the following steps:
You will need to launch the Command Prompt with administrative privileges. Type cmd in the search section of your taskbar and right click on the search result in order to launch a pop-up menu as shown in the following image:
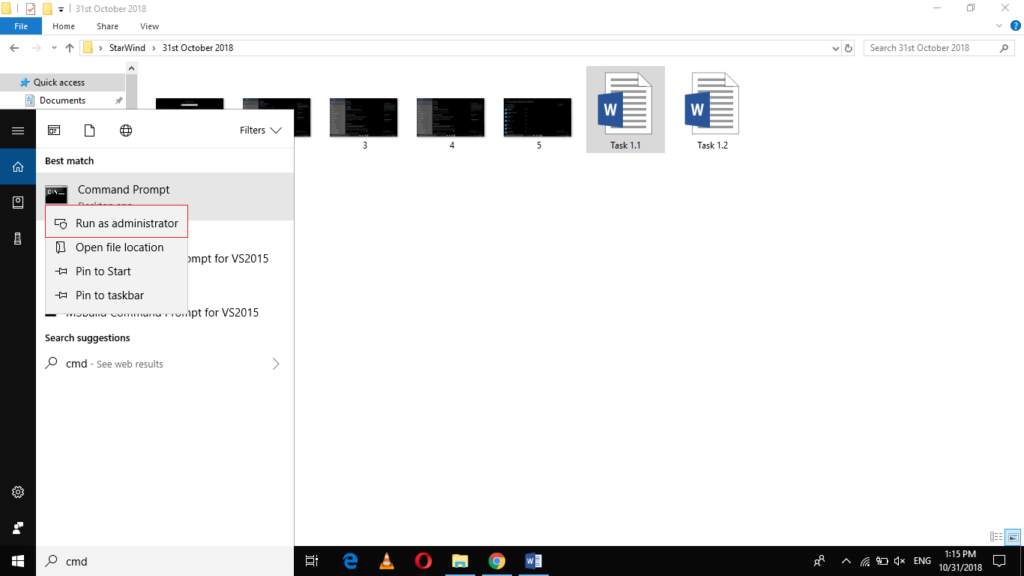
Click on the Run as Administrator option from this menu as highlighted in the image shown above.
As soon as you will click on it, the Command Prompt will launch on your screen. The newly opened Administrative Command Prompt window is shown in the image below:
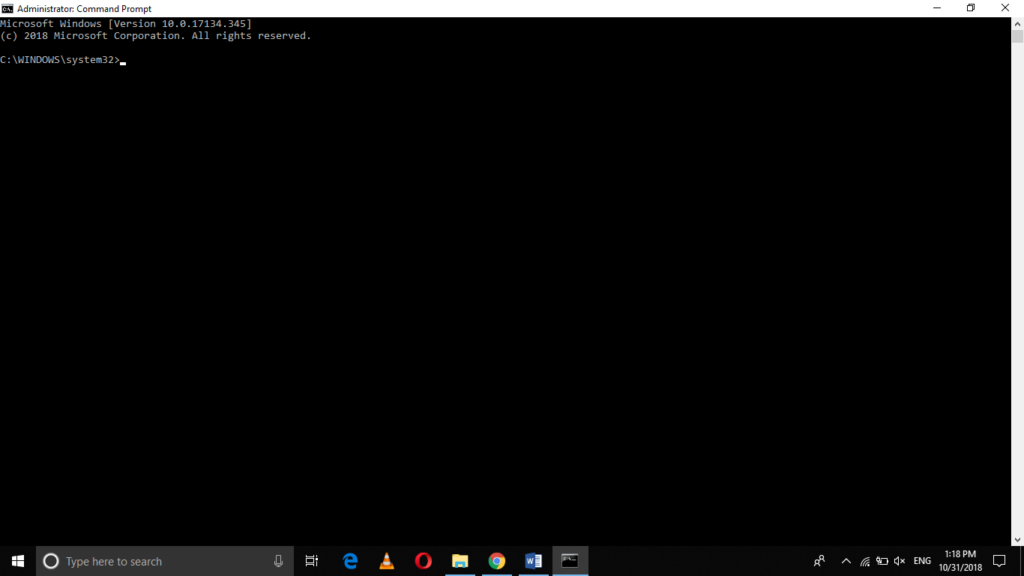
Type the command
powercfg /batteryreport
in your Command Prompt and then press enter. This command is highlighted in the following image:
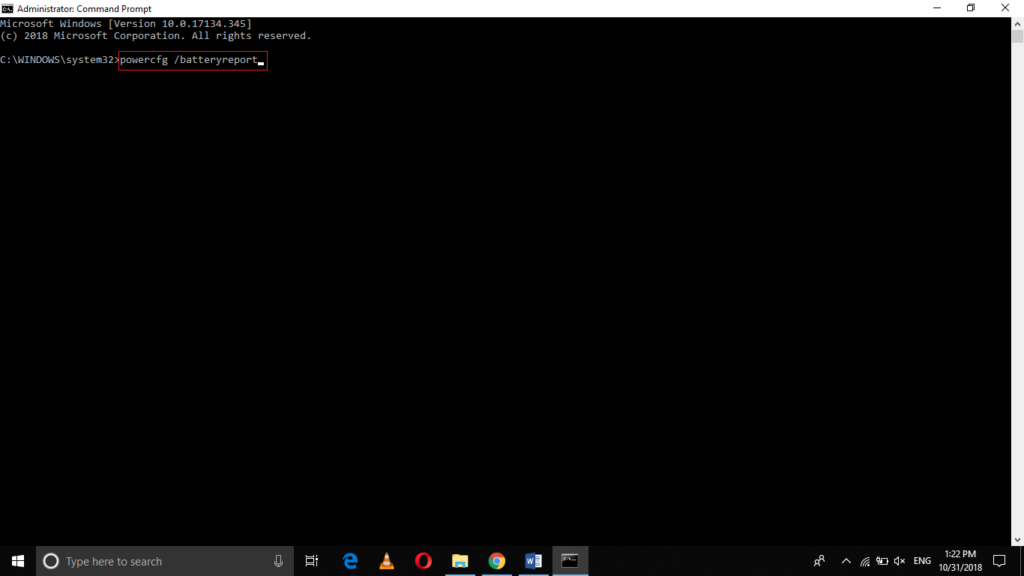
After typing this command, as soon as you will press the enter key, a detailed battery usage report will be created in your C drive. The path of the newly created battery report will be displayed on your Command Prompt as highlighted in the image shown below:
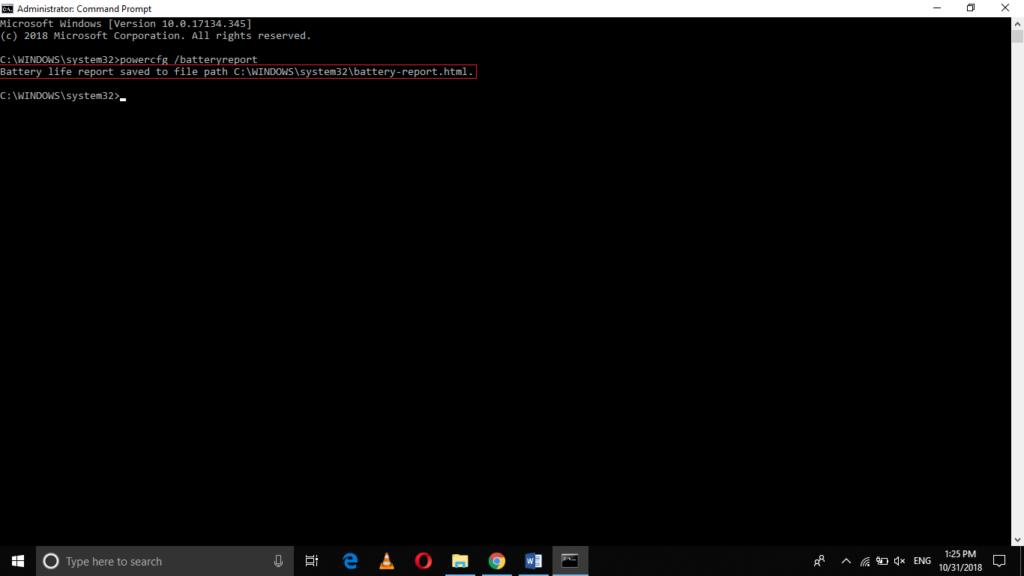
You just need to go to this path and double-click on your battery usage report in order to view it. This report is shown in the following image:
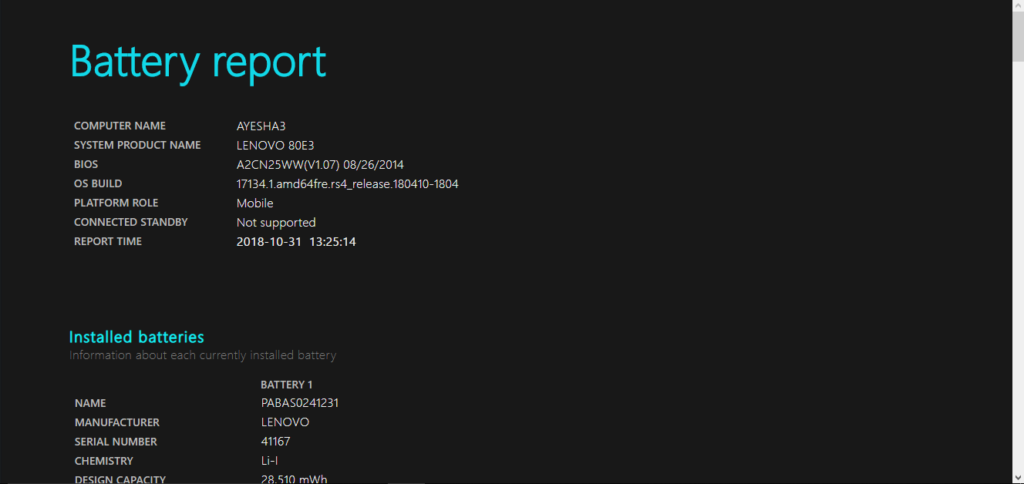
Conclusion
By following any of the two methods discussed in this article, you can easily keep a check on your battery usage and by controlling it through certain preventive measures; you can prolong your battery life. Both of these methods are quite convenient and simple to use. All you need to do is just to follow the steps in the correct sequence and you can get your work done within a few minutes.